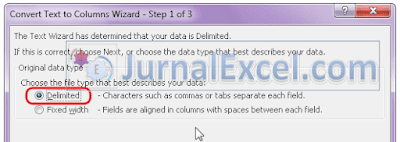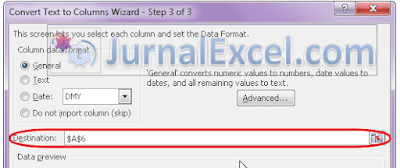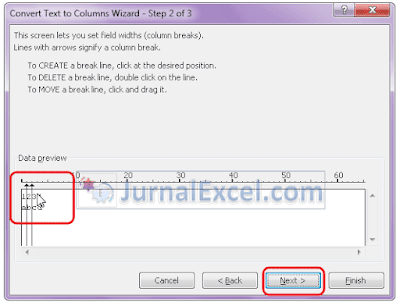Jika memiliki data dalam bentuk baris dan ingin mengubahnya menjadi kolom dalam Excel sangat mudah untuk dilakukan.
Kita tidak perlu membuat ulang data tersebut karena sudah ada menu yang secara khusus dapat digunakan untuk mengubah baris menjadi kolom.
Hanya saja memang untuk cara mengubahnya tergantung dari bentuk data yang sedang kita olah.
Karena memang perbedaan bentuk data akan memungkinkan perbedaan bentuk dan langkah – langkah pada saat kita mengubahnya.
Tetapi yang pasti mengubah baris ke kolom dalam Excel tersebut sangat mudah dan hanya memerlukan beberapa langkah saja.
Cara Mengubah Baris Ke kolom Dalam Excel
Dalam pembahasan kita kali ini bentuk data yang akan diubah dari baris ke kolom saya asumsikan ada 3 jenis data.
Ketiga jenis data ini semuanya berawal dari baris dan akan kita ubah menjadi kolom secara otomatis.
Untuk contoh bentuknya silahkan perhatikan gambar berikut ini :

Dalam contoh gambar tersebut ada 3 jenis baris yang akan diubah, pertama mengubah dari baris ke kolom dengan dimensi yang sama.
Kedua kita akan mengubah baris ke kolom yang dipisahkan dengan tanda baca dan yang ketiga data baris tidak dipisahkan dengan tanda baca apapun.
Untuk langkah – langkah serta menu yang digunakan dalam mengubah baris ke kolom ini mari kita membahasnya satu persatu sampai dengan selesai.
1. Mengubah Bari ke Kolom Dengan Copy dan Paste
Untuk pembahasan yang pertama mari kita mengubah baris menjadi kolom dengan cara Copy dan Paste.
Cara yang pertama ini dilakukan jika bentuk data yang kita miliki tampak seperti dalam gambar diatas pada bagian yang pertama ( paling atas ).
Dimensi data yang akan diubah dari baris ke kolom adalah sama, maksudnya dua baris data akan diubah menjadi dua kolom tetapi arah datanya akan diubah.
Langkah – langkah mengubah baris ke kolom dalam Excel dengan kondisi yang pertama adalah sebagai berikut :
- Blok Cell A3 sampai dengan Cell B4
- Klik kanan pada area yang sudah diblok kemudian klik Copy
- Klik kanan pada Cell E3 kemudian klik Paster Special dan selanjutnya akan muncul kotak dialog Paste Special
- Pada kotak dialog Paste Special pilih kotak atau klik kotak Values dan Transpose
- Klik OK
Sampai dengan langkah yang kelima diatas kita sudah berhasil mengubah baris menjadi kolom dengan dimensi data yang sama.
Untuk contoh pembahasan bagian yang pertama ini silahkan perhatikan gambar diatas mulai dari Cell A3 sampai dengan Cell F4.
2. Mengubah Baris ke Kolom Dengan Text to Columns Delimited
Cara yang kedua untuk mengubah baris menjadi kolom adalah dengan menggunakan menu Text to Columns.
bentuk data yang kedua ini terlihat seperti dalam contoh gambar diatas Cell A6 dan A7.
Bentuk data awal ada dalam satu Cell baru kemudian dari satu atau dua Cell tersebut kita akan mengubahnya menjadi kolom.
Menu yang akan kita gunakan adalah Text to Columns yang ada pada menu Tab Data kelompok Data Tools.
Adapun langkah – langkah mengubah baris ke kolom dengan Text to Columns Delimited adalah sebagai berikut :
- Pilih atau Blok Cell A6 sampai dengan A7
- Klik Tab Data
- Klik Text to Columns
Pada langkah yang ketiga ini setelah klik Text to Columns yang ada pada kelompok menu Data Tools maka selanjutnya akan muncul kotak dialog Convert Text to Columns Wizard – Step 1 of 3.
Selanjutnya pada kotak dialog atau Wizard ini silahkan klik Delimited dan pastikan memilih Delimited jangan memilih Fixed Width.
Kita pilih Delimited karena data yang kita miliki dipisahkan oleh tanda baca dan dalam contoh diatas saya gunakan tanda koma.Jika data yang kita miliki tidak dipisahkan oleh tanda baca maka silahkan yang diklik atau yang dipilih adalah Fixed Width.
Selanjutnya setelah klik Delimited silahkan klik tombol Next yang ada dibagian bawah sebelah kanan.
- Klik Comma
Setelah kita klik tombol Next pada langkah yang ketiga selanjutnya akan muncul kotak dialog atau Wizard Convert Text to Columns Wizard – Step 2 of 3.
Ini artinya kita sudah ada pada langkah yang ke 2 dalam Wizard tersebut dari total 3 langkah yang akan kita lakukan.
Selanjutnya pada Wizard ini silahkan perhatikan bagian kotak Delimiters dibagian tengah.
Kotak ini berfungsi untuk memisahkan isi Cell menjadi kolom berdasarkan tanda bacanya.
Karena tanda baca yang kita gunakan adalah koma maka pada bagian ini silahkan pilih atau klik Comma.
Setelah kita klik Comma maka pada kotak Preview akan otomatis tampil teks yang tadinya satu Cell akan berubah menjadi beberapa kolom.
Ini artinya pemisah tanda baca yang kita pilih sudah benar dan jika belum berhasil silahkan pilih atau sesuaikan tanda bacanya dengan benar.Lalu bagaimana jika tanda baca yang digunakan tidak ada dalam pilihan kotak Delimiters ?
Jika kondisinya seperti itu maka silahkan ketikan atau masukan tanda baca yang kita gunakan pada kotak Other.
Selanjutnya setelah kita klik Comma pada Wizard atau kotak dialog ini silahkan klik kembalik tombol Next dibagian bawah sebelah kanan.
- Klik Kotak Destination
Selanjutnya setelah klik tombol Next pada langkah yang keempat diatas akan muncul kotak dialog atau Wizard Convert Text to Columns Wizard – Step 3 of 3.
Ini artinya kita sudah ada pada langkah yang ke 3 dalam Wizard tersebut dari total 3 langkah yang akan kita lakukan.
Dengan kata lain kita ada pada bagian Wizard terakhir dari langkah – langkah yang sedang kita lakukan.
Ada dua kelompok menu pada Wizard ini yang harus diketahui dan diperhatikan.
Pertama silahkan perhatikan kelompok Column data format, jika data yang sedang kita ubah ingin diubah juga formatnya silahkan gunakan kelompok menu ini.
Tetapi untuk saya pribadi biasanya kelompok menu ini dilewat saja karena untuk pemformatan bisa kita lakukan setelah selesai mengubah data.
Menu yang paling penting adalah kotak Destination, kotak ini berfungsi untuk menampilkan data hasil perubahan yang sedang kita lakukan.
Secara default biasanya hasil ini akan ditampilkan pada Cell yang sama dengan sumber datanya.Pada contoh diatas Cell yang akan muncul defaultnya pada kotak Destination adalah $A$6.
Jika ingin mengubahnya silahkan ubah Cellnya dengan cara klik kotak Destination kemudian klik Cell yang akan menampilkan hasil perubahan data.
Pada contoh yang saya lakukan hasil ditampilkan pada Cell C6 dan untuk itu kotak Destination saya isi dengan $C$6.
- Klik Finish
Langkah yang terakhir setelah mengisi kotak Destination pada langkah yang ke-5 adalah klik tombol Finish disebelah kanan bawah.
Sampai dengan langkah yang keenam diatas kita sudah selesai mengubah baris atau text menjadi kolom dengan Text to Columns Delimited.
Untuk hasilnya jika dilakukan dengan benar maka akan persis seperti yang terlihat pada contoh gambar diatas Cell C6 sampai dengan Cell F7.
Baca Juga : Fungsi dan Cara Menggunakan Menu Text to Columns Dalam Excel
Jika belum memahami cara penggunaan Text to Columns silahkan buka dalam artikel sebelumnya yang secara khusus membahas tentang menu tersebut.
3. Mengubah Baris ke Kolom Dengan Text to Columns Fixed Width
Selanjutnya cara yang ketiga untuk mengubah baris atau text ke kolom dalam Excel adalah menggunakan Fixed Width.
Fixed Width ini juga masih ada pada menu Text to Columns dan sedikit sudah saya singgung pada contoh yang kedua.
Silahkan perhatikan gambar diatas, karena bentuk data yang ada pada Cell A9 dan A10 tidak dipisahkan oleh tanda baca apapun maka kita akan menggunakan Fixed Width saat akan mengubah text tersebut menjadi kolom.
Adapun langkah – langkah mengubah text atau baris ke kolom dengan menggunakan text to columns Fixed width adalah sebagai berikut :
- Pilih atau Blok Cell A6 sampai dengan A7
- Klik Tab Data
- Klik Text to Columns
Pada langkah yang ketiga ini setelah klik Text to Columns yang ada pada kelompok menu Data Tools maka selanjutnya akan muncul kotak dialog Convert Text to Columns Wizard – Step 1 of 3.
Selanjutnya pada bagian ini silahkan pilih Fixed Width, kenapa memilih ini ?
Karena posisi data pada Cell A9 dan A10 yang akan kita ubah menjadi kolom tidak menggunakan tanda baca sebagai pemisahnya.
Tentu ini berbeda dengan pembahasan sebelumnya diatas karena pada contoh diatas data dipisahkan dengan tanda koma.Selanjutnya setelah klik Fixed Width silahkan klik tombol Next yang ada dibagian bawah sebelah kanan.
- Klik Kotak Data Preview
Setelah klik tombol Next pada langkah yang ketiga maka selanjutnya akan muncul wizard atau kotak dialog convert text to Columns Wizard – Step 2 of 3.
Ini artinya kita sudah ada pada bagian langkah yang kedua dari total tiga langkah yang akan kita ikuti.
Pada Wizard atau kotak dialog silahkan perhatikan kotak Data Preview yang ada dibagian bawah.
Selanjutnya silahkan klik pada masing – masing pembatas angka atau teks sebagai pemisah atau batasan kolom.
Jika sudah benar maka akan terlihat bahwa seluruh data sudah terpisah seperti dalam sebuah kolom.Setelah selesai membuat batas pada data selanjutnya klik kembali tombol Next yang ada dibagian bawah sebelah kanan.
- Klik Kotak Destination
Pada bagian ini sebenarnya langkah – langkahnya sama dengan pembahasan diatas.
Untuk itu saya tidak akan jelaskan kembali tetapi yang pasti pada bagian ini harus diketik Destinasi atau Cell yang akan menampilkan hasil perubahan data.
- Klik Finish
Setelah selesai mengisi kotak Destination selanjutnya silahkan tombol Finish dibagian bawah sebelah kanan.