Mencari posisi dari sebuah Nama dalam Excel mungkin akan pernah dijumpai saat pengolahan data. Seperti yang kita ketahui bahwa mengatur format teks dan angka dalam Excel bisa dilakukan secara otomatis.
Begitupun dengan cara mencari nama di Excel kita bisa membuat rumusnya dalam Microsoft Excel secara otomatis.
Tentu cara search nama di Excel atau mencari nama di Excel kita akan buat secara otomatis.
Cara Search Nama di Excel Dengan Conditional Formatting
Untuk membuat pencarian nama secara otomatis dalam Excel kita akan menggunakan Conditional Formatting.
Dalam Excel menu Conditional Formatting ini terdapat pada Tab Home serta kelompok menu Styles.
Baca Juga : Conditional Formatting – Menu Untuk Mewarnai Cell Secara Otomatis Dalam Excel
Menu Conditional Formatting ini dapat digunakan untuk mewarnai Cell secara otomatis yang tentu saja menggunakan kriteria.
Fungsi dari menu Conditional Formatting tersebutlah yang akan kita gunakan untuk melengkapi cara search nama di Excel kita kali ini.
Untuk contoh tampilan pencarian nama dengan menggunakan Conditional Formatting silahkan perhatikan gambar berikut ini :
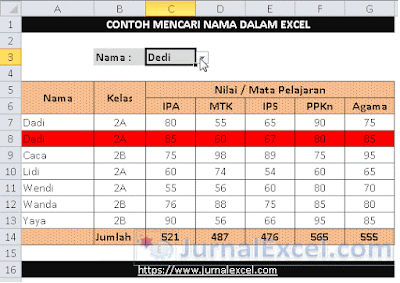
Dalam contoh tersebut sudah ada Tabel Daftar Nilai Siswa yang disusun berdasarkan Nama Siswa.
Tabel menghitung nilai siswa tersebut akan dibuatkan Conditional Formatting sebagai pencarian nilai berdasarkan nama Siswa.
Pada Cell C3 sudah dibuatkan Dropdown List berdasarkan Nama Siswa dan jika nama tersebut dipilih maka warna merah akan otomatis bergeser pada nama yang dipilih tersebut.
Untuk membuat pencarian nama seperti pada contoh gambar tersebut ada beberapa proses yang akan kita buat.
Silahkan ikuti langkah – langkahnya dan pastikan mengikuti semua langkah – langkah tersebut dengan benar.
1. Buatlah Tabel Nilai Siswa
Lankah yang pertama tentu saja kita harus membuat Tabel untuk menghitung nilai siswa seperti pada contoh diatas.
Untuk membuat Tabel Excel memang ada beberapa cara yang bisa kita pilih salah satunya.
Saya tidak akan bahas langkah – langkahnya karena cukup panjang dan sudah kita bahas pada artikel sebelumnya.
2. Buatlah Dropdown List Nama Siswa
Selanjutnya langkah yang kedua mari kita buat Dropdown List pada Cell C3 untuk pilihan Nama Siswa.
Dalam Excel untuk membuat daftar pilih atau Dropdown List kita akan menggunakan menu Data Validation.
Adapun langkah – langkah membuat Dropdown List untuk pilihan Nama Siswa tersebut pada Cell C3 adalah sebagai berikut :
- Klik Cell C3
- Klik Tab Data
- Klik Data Validation yang ada pada kelompok menu Data Tools
- Klik Data Validation dan akan muncul kotak dialog Data Validation
- Pada kotak Allow pilih : List
- Pada kotak Source masukan rumus : =$A$7:$A$13
- Klik OK
Sampai dengan ketujuh langkah diatas kita sudah selesai membuat Dropdown List untuk pilihan Nama Siswa.
Jika kesulitan membuat Dropdown List tersebut silahkan pelajari artikel yang secara khusus membahasnya dalam kategori Data Tools.
3. Buatlah Conditional Formatting Untuk Mewarnai Pencarian
Selanjutnya langkah yang terakhir mari kita buat Conditional Formatting untuk mewarnai pencarian nama pada Tabel Nilai Siswa.
Ada 2 Conditional Formatting yang akan kita buat pada bagian ini yaitu untuk mewarnai nama serta mewarnai nilainya.
Adapun langkah – langkah membuat Conditional Formatting yang pertama adalah sebagai berikut :
- Blok Cell A7 sampai dengan Cell A13
- Klik Tab Home
- Klik Conditional Formatting yang ada pada kelompok menu Styles
- Klik New Rule dan akan muncul kotak dialog New Formatting Rule
- Pada kotak Select a Rule Type klik : Use a formula to determine which cell to format
- Pada kotak Format values where this formula is true masukan rumus : =A7=$C$3
- Klik tombol Format dan selanjutnya akan muncul kotak dialog Format Cells
- Dalam kotak dialog Format Cells klik Tab Fill
- Pilih warna yang akan digunakan dan pada contoh diatas saya gunakan warna merah
- Klik OK dan kotak dialog New Formatting Rule akan muncul kembali
- Klik OK
Sampai dengan langkah yang kesebelas diatas kita sudah selesai membuat Conditional Formatting yang pertama.
Selanjutnya silahkan buat Conditional Formatting yang kedua dan langkah – langkahnya adalah sebagai berikut :
- Blok Cell B7 sampai dengan Cell G13
- Klik Tab Home
- Klik Conditional Formatting yang ada pada kelompok menu Styles
- Klik New Rule dan akan muncul kotak dialog New Formatting Rule
- Pada kotak Select a Rule Type klik : Use a formula to determine which cell to format
- Pada kotak Format values where this formula is true masukan rumus : =$A7=$C$3
- Klik tombol Format dan selanjutnya akan muncul kotak dialog Format Cells
- Dalam kotak dialog Format Cells klik Tab Fill
- Pilih warna yang akan digunakan dan pada contoh diatas saya gunakan warna merah
- Klik OK dan kotak dialog New Formatting Rule akan muncul kembali
- Klik OK
Sampai dengan langkah diatas kita juga sudah selesai membuat Conditional Formatting yang kedua.
Perbedaannya hanya pada area yang diblok serta rumus yang dimasukan kedalam Conditional Formattingnya.
Bagian yang terpenting pada rumus Conditional Formattingnya adalah penggunan Cell Absolut serta Cell Semi Absolut.
Jika belum memahami perbedaanya silahkan buka dan pelajari dalam kategori Excel Dasar.
Selain itu penggunaan Conditional Formattingnya terutama pada mewarnai Cell otomatis karena memang ini merupakan pembahasan utama pada artikel ini.
Jika masih belum memahami cara mewarnai otomatis dalam Excel Saya sudah bahas dalam beberapa artikel dan silahkan untuk dipelajari.
Itulah pembahasan kita kali ini tentang cara search nama di Excel dan semoga bermanfaat untuk semua pembaca.