Untuk mempercantik tampilan Tabel dalam Excel salah satu caranya adalah mengubah warna baris atau kolomnya. Memang secara default Tabel Excel tersebut warnanya akan otomatis disetting dengan warna putih.
Mewarnai Tabel dalam Excel bisa dilakukan secara manual dan bisa juga dilakukan secara otomatis. Pilihan manual dan otomatis tersebut tergantung kedalam setting Format Excel yang akan kita lakukan.
Cara Mewarnai Tabel di Excel Manual, Otomatis dan Selang Seling
Dalam Excel terkait dengan Tabel ada beberapa hal dasar yang memang wajib untuk kita ketahui.
Pertama tentu saja cara membuat tabel di Excel, selanjutnya tentang Format Tabel Excel mulai dari teks, angka maupun warna baris dan kolom.
Baca Juga : Cara Membuat tabel di Excel
Dalam artikel ini salah satunya akan kita bahas yaitu tentang cara mewarnai Tabel di Excel.

Ada tiga cara yang akan kita bahas dalam artikel ini terkait dengan mewarnai Tabel Excel yaitu yang pertama secara manual, kedua otomatis dan yang ketiga selang – seling.
1. Cara Mewarnai Tabel di Excel Manual
Untuk cara mewarnai Tabel Excel yang pertama kita akan lakukan secara manual.
Sebenarnya untuk mewarnai Tabel Excel secara manual ini ada dua menu yang bisa kita gunakan.
Menu yang pertama adalah Fill Color yang ada dalam Tab Home kelompok menu Font.
Selanjutnya menu yang kedua kita juga bisa mewarnai Tabel dengan menggunakan Tab Fill yang ada pada Format Cells.
Untuk mewarnai Tabel Excel dengan menu Fill Color langkah – langkahnya adalah sebagai berikut :
- Blok baris atau kolom dalam Tabel Excel yang akan diubah warnanya
- Klik Tab Home
- Klik menu Fill Color yang ada pada kelompok menu Font
- Klik warna yang akan digunakan
Hanya dengan mengikuti keempat langkah diatas maka warna baris atau kolom dalam Tabel akan berubah sesuai dengan warna yang kita pilih.
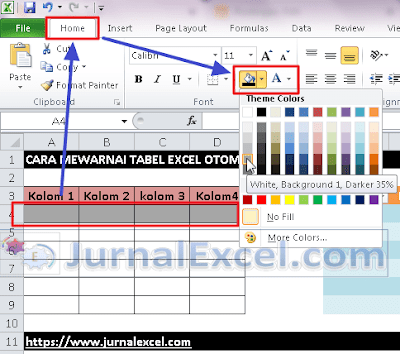
Sedangkan langkah – langkah mewarnai Tabel Excel menggunakan Format Cells adalah sebagai berikut :
- Blok baris atau kolom dalam Tabel Excel yang akan diubah warnanya
- Klik kanan pada baris atau kolom yang sudah dipilih tersebut
- Klik Format Cells dan akan muncuk kotak dialog Format Cells
- Dalam kotak dialog Format Cells klik Tab Fill
- Dalam kelompok menu Background Color klik warna yang akan digunakan
- Klik OK
Sampai dengan langkah yang keenam diatas kita sudah selesai mewarnai baris atau kolom yang dipilih dengan Format Cells.
Dalam Excel memang menu Format Cells ini tidak hanya bisa digunakan untuk mewarnai Tabel Excel saja.
Tetapi bisa juga kita gunakan untuk mengatur format tanggal dan waktu atau mengatur format teks dan angka.
Cara mewarnai Tabel Excel yang pertama ini merupakan cara yang paling mudah.
Baca Juga : Format Cells, Gunakan Menu Format Cells Untuk Mengatur Pemformatan Dalam Excel
Hanya saja memang mewarnai secara manual ini harus dilakukan satu persatu bukan otomatis.
2. Cara Mewarnai Tabel di Excel Otomatis
Selanjutnya cara yang kedua untuk mewarnai Tabel Excel yang kedua kita akan buat dengan cara otomatis.
Cara mewarnai Tabel di Excel secara otomatis bisa dilakukan dengan menggunaka dua cara.
Cara yang pertama menggunakan menu Format as Table yang ada pada Tab Home dan kelompok menu Styles.
Sedangkan cara yang kedua bisa juga dengan menggunakan rumus dan menu Conditional Formatting Excel.
Untuk cara mewarnai Tabel Excel dengan Conditional Formatting akan kita bahas pada point selanjutnya.
Sekarang mari kita bahas cara mewarnai Tabel di Excel otomatis dengan menggunakan menu Format as Table.
Dalam Excel menu Format as Table ini ada dalam Tab Home dan dapat digunakan untuk membuat Tabel di Excel dengan menggunakan template yang sudah disediakan oleh Excel.
Ini artinya untuk mewarnaipun sebenarnya kita akan menggunakan bentuk template serta format yang sudah ditentukan oleh Excel.
Hanya saja memang untuk pilihan dari template ini cukup banyak yang bisa kita gunakan.
Baca Juga : Cara Menggunakan Menu Format as Table Dalam Excel
Satu diantara template yang sudah disediakan oleh Excel adalah seperti pada tampilan contoh gambar Tabel diatas.
Adapun cara mewarnai Tabel di Excel otomatis dengan Format as Table langkah – langkahnya adalah sebagai berikut :
- Blok Cell F3 sampai dengan Cell I8
- Klik Tab Home
- Klik Format as Table dan akan muncul pilihan template yang dapat digunakan
- Klik salah satu template yang akan digunakan
Setelah klik template yang akan digunakan maka Tabel Excel akan otomatis muncul termasuk warnanya juga akan sesuai dengan template yang sudah kita pilih tersebut.
Cara mewarnai Tabel di Excel yang kedua ini memang bisa secara otomatis hanya saja formatnya terbatas pada yang sudah disediakan oleh Excel saja.
3. Cara Mewarnai Tabel di Excel Selang Seling
Cara yang ketiga untuk mewarnai tabel di Excel merupakan opsi dari kekurangan cara yang kedua.
Karena cara yang ketiga ini mewarnai Tabel di Excel bisa dilakukan secara otomatis serta warna yang digunakan juga bisa 1 warna, 2 warna, 3 warna dan seterusnya.
Mewarnai dengan model seperti itu lebih dikenal dengan sebutan warna selang seling.
Untuk contoh mewarnai Tabel di Excel selang seling silahkan perhatikan gambar berikut ini :
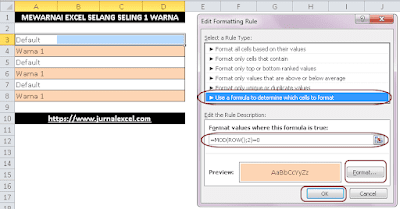
Dalam contoh tersebut sudah ada Tabel yang barisnya sudah diwarnai selang seling.
Untuk cara mewarnai Tabel di Excel selang seling seperti yang terlihat dalam contoh diatas kita akan menggunakan menu Conditional Formatting.
Selain Conditional Formatting kita juga akan menggunakan rumus MOD serta rumus ROW.
Adapun langkah – langkah mewarnai Tabel Excel otomatis selang seling adalah sebagai berikut :
- Pilih atau blok Cell A3 sampai dengan Cell D8
- Klik Tab Home
- Klik Conditional Formatting pada kelompok menu Styles
- Klik New Rule dan akan muncul kotak dialog New Formatting Rule
- Pada kotak Select a Rule Type pilih : Use a formula to determine which cells to format
- Pada kotak Format values where this formula is true masukan rumus : =MOD(ROW();2)=0
- Klik tombol Format dan selanjutnya akan muncul kotak dialog Format Cells
- Dalam kotak dialog Format Cells klik Tab Fill
- Dalam kotak Background Color klik warna yang akan digunakan
- Klik OK dan kotak dialog New Formatting Rule akan muncul kembali
- Klik OK
Dengan mengikuti kesebelas langkah diatas kita sudah selesai mengatur Conditional Formattingnya.
Jika langkah – langkahnya dilakukan dengan benar maka hasilnya akan sama persis seperti contoh gambar.
Pengaturan warna selang seling pada Tabel Excel tersebut bisa kita buat dengan 2 atau 3 warna.
Untuk caranya saya sudah bahas secara khusus dalam artikel sebelumnya dan silahkan untuk dipelajari.
Baca Juga : Membuat Warna Selang Seling di Excel Dengan Rumus MOD dan Conditional Formatting
Dari seluruh pembahasan diatas silahkan pilih kira – kira cara mana yang akan digunakan untuk Mewarnai Tabel Excel sesuai dengan kebutuhan.
Itulah pembahasan kita kali ini tentang cara mewarnai tabel di Excel dan semoga bermanfaat untuk semua pembaca.