Ada banyak kebutuhan mengurutkan data dalam Excel sesuai dengan kriteria yang kita tentukan. Tetapi apapun kriteria mengurutkan data dalam Excel tersebut tetap saja akan menggunakan menu Sort.
Seperti yang kita ketahui bahwa dalam Excel ada tiga sub menu daru Sort yaitu Sort A to Z, Sort Z to A dan Sort.
Tentu ketiga sub menu tersebut memiliki fungsi dan manfaat yang berbeda – beda terkait dengan mengurutkan data di Excel.
Cara Mengurutkan Data di Excel
Dalam artikel ini JurnalExcel.com akan membahas bagaimana cara mengurutkan data dalam Excel dengan menggunakan menu Sort A to Z serta menu Sort.
Pada dasarnya untuk sub menu Sort Z to A atau Sort A to Z akan terkait dengan cara mengurutkan data Ascending serta Descending.
Ascending adalah mengurutkan data dengan posisi huruf dari A ke Z atau mulai dari huruf A ke huruf Z.
Sedangkan Descending adalah sebaliknya yaitu mengurutkan data dengan posisi dari huruf Z ke A.
1. Cara Mengurutkan Data di Excel Dengan Posisi Kolom Pertama
Untuk yang pertama kita akan mengurutkan data di Excel dengan kriteria pengurutan ada pada kolom di sebelah kiri atau kolom awal.
Supaya tidak bingung silahkan perhatikan gambar berikut ini :
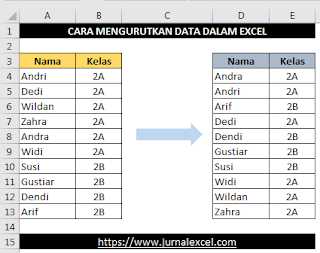
Pada contoh tersebut sudah ada sebuah Tabel dengan dua kolom yaitu kolom Nama dan kolom Kelas.
Data pada Tabel tersebut sudah diurutkan berdasarkan Kelas atau berdasarkan kolom Kelas.
Selanjutnya untuk cara yang pertama ini kita akan mengubah urutan data tersebut menjadi berdasarkan kolom Nama.
Untuk kebutuhan tersebut kita cukup menggunakan menu Sort A to Z jika ingin mengurutkan data secara Ascending atau menggunakan menu Sort Z to A jika ingin mengurutkan data secara Descending.
Baca Juga : Mengurutkan Data di Excel Ascending Descending
Karena pada contoh di atas data diurutkan dari A ke Z maka menu yang akan kita gunakan adalah Sort A to Z dan langkah – langkahnya adalah sebagai berikut :
- Blok Cell A4 sampai dengan Cell B13
- Klik Tab Data
- Klik Sort A to Z yang ada pada kelompok menu Sort & Filter
Hanya dengan menggunakan ketiga langkah diatas maka secara otomatis data akan diurutkan berdasarkan kolom Nama mulai dari huruf A sampai dengan huruf Z.
Dari contoh yang pertama muncul pertanyaan, bagaimana jika kolom Nama ini posisinya ada ditengah atau disebelah kanan ?
Untuk kebutuhan tersebut tentu saja tidak bisa dengan menggunakan menu Sort A to Z atau menu Sort Z to A tetapi harus menggunakan menu Sort.
Untuk langkah dan cara mengurutkan datanya kita akan bahas pada point yang kedua dibawah.
2. Cara Mengurutkan Data di Excel Dengan Posisi Kolom Ditengah
Untuk pembahasan JurnalExcel.com yang kedua kita akan mengurutkan data berdasarkan posisi kolom yang ada ditengah.
Silahkan perhatikan gambar berikut ini :
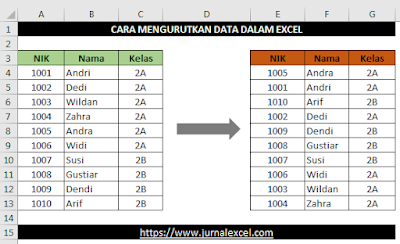
Pada contoh yang kedua posisi kolom Nama yang akan kita jadikan dasar mengurutkan data ada pada kolom yang kedua.
Ini tentu cara dan langkahnya berbeda dengan yang sudah kita bahas pada point yang pertama.
Adapun langkah – langkah mengurutkan data pada kondisi yang kedua ini adalah sebagai berikut :
- Blok Cell A4 sampai dengan Cell C13
- Klik Tab Data
- Klik menu Sort pada kelompok menu Sort & Filter dan akan muncul kotak dialog
- Pada kotak dialog Sort unceklis : My data has headers
- Pada kotak Sort by klik dan pilih : Column B
- Klik OK
Dengan menggunakan langkah – langkah diatas maka secara otomatis data akan diurutkan berdasarkan kolom Nama meskipun posisi kolomnya ada ditengah bukan diawal.
Memang seperti yang disebutkan diatas bahwa pola mengurutkan data dalam Excel bisa sangat beragam.
Untuk itu mudah – mudahan beberapa artikel JurnalExcel.com terkait dengan cara sort di Excel atau cara mengurutkan data di Excel bisa membantu menyelesaikan kebutuhan tersebut.
Itulah pembahasan JurnalExcel.com kali ini tentang cara mengurutkan data di Excel dan semoga artikel ini bermanfaat untuk semua pembaca.