Dalam Excel format tanggal ini merupakan unsur yang sangat penting. Karena hampir setiap Format Excel akan menyertakan tanggal sebagai satu diantara beberapa unsur lainnya.
Ada beberapa cara yang dapat digunakan untuk mengubah tanggal dalam Excel dan satu diantaranya adalah menggunakan Format Cells.
Untuk hasil mengubah format tanggal dengan Format Cells serta langkah – langkah mengubah formatnya mari kita bahas bersama – sama dalam artikel ini sampai dengan selesai.Cara Mengubah Tanggal di Excel Dengan Format Cells
Seperti yang disebutkan diatas bahwa cara mengubah tanggal di Excel bisa dengan menggunakan beberapa cara.
Pertama bisa dengan menggunakan menu Number yang ada pada Tab Home, kedua bisa juga dengan menggunakan rumus TEXT.
Sedangkan yang terakhir bisa juga dengan menggunakan menu Format Cells dan cara ini yang akan kita bahas.
Baca Juga : Cara Merubah Format Tanggal di Excel Dengan Format Cells, Tab Home dan Rumus TEXT
Tapi sebelum itu mari kita bahas sedikit tentang apa itu menu Format Cells dalam Microsoft Excel.
1. Fungsi Format Cells Excel
Jika membahas tentang format sel dalam Excel tentu akan banyak bentuk yang kita temui.
Mulai dari format sel berbentuk tanggal, jam, teks, custom bahkan bisa juga kita temui format sel berupa garis, warna dan lain sebagainya.
Semua komponen format sel tersebut tergabung didalam sebuah menu yang disebut dengan Format Cells.
Format Cell Excel adalah menu pemformatan pada Microsoft Excel yang berfungsi untuk mengubah bentuk isi dari sel dengan tujuan tertentu.
Baca Juga : Format Excel, Gunakan Menu Format Cells Untuk Mengatur Pemformatan Dalam Excel
Salah satu fungsi dalam Format Cell tersebut adalah Tab number dan tab inilah yang akan kita gunakan untuk mengubah format tanggal.
Ada dua menu yang dapat digunakan untuk mengubah tanggal dengan menu Format Cells.
Pertama kita akan menggunakan menu Date dan yang kedua kita akan menggunakan menu Custom.
2. Mengubah Format Tanggal Menu Date
Secara default Excel akan menerapkan format dd/mm/yyy pada format tanggal dalam selnya.
Tentu format default ini bisa kita ubah sesuai dengan kebutuhan misalnya menjadi dd-mmm-yyy atau bisa juga menjadi dd-mmmm-yyy.
Cara pertama untuk mengubah format tanggal adalah dengan menu Date yang tentu saja ada pada menu Format Cells.
Contoh tampilan hasil mengubah format tanggal silahkan perhatikan gambar berikut ini :

Dalam contoh tersebut format default Excel sudah kita ubah kedalam beberapa bentuk format yang tersedia dalam menu Date.
Adapun langkah – langkah mengubah tanggal seperti pada contoh tersebut dengan menggunakan menu Date adalah sebagai berikut :
-
- Klik kanan pada Cell C4
Langkah yang pertama silahkan klik kanan pada Cell atau range yang akan diubah format tanggalnya.
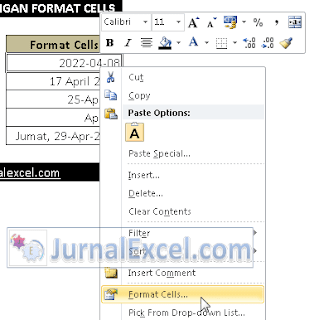
- Klik kanan pada Cell C4
Pada contoh diatas adalah C4 dan jika yang akan diubah ada pada Cell yang lain silahkan klik kanan pada Cell tersebut.
- Klik Format Cells
Setelah klik kanan pada Cell yang akan diubah formatnya akan muncul beberapa menu.
Dalam menu yang muncul tersebut silahkan klik menu Format Cells dan selanjutnya akan muncul kotak dialog Format Cells.
- Klik Tab Number
Dalam kotak dialog Format Cells silahkan klik Tab Number dan biasanya secara default kita ada di Tab ini.
- Klik Date
Selanjutnya masih dalam kotak dialog Format Cells, dalam kotak Category silahkan klik atau pilih Date.
- Pilih Format Tanggal
Setelah klik menu Date dalam kelompok Category selanjutnya akan muncul dua menu penting dalam pembahasan kita yaitu Type dan Locale (Location).
Jika komputer kita regional settingnya adalah Indonesia maka pada kotak Locale (Location) yang akan muncul adalah Indonesia.
Hanya saja pada pilihan default Indonesia ini format tanggal yang disediakan sangat terbatas.
Silahkan perhatikan kotak Type, jika dirasa dengan pilihan regional Indonesia ini format tanggal yang akan kita gunakan tidak ditemukan silahkan ganti menjadi negara lain.
Cara menggantinya adalah pada kotak Locale (Location) klik menu Dropdown kemudian pilih format negara yang akan digunakan.
Untuk saya pribadi biasanya pada bagian ini selain Indonesia kadang memilih negara English (U.S.) atau English (U.K.)
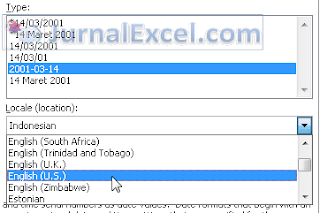
Setelah klik salah satu dari pilihan Negara tersebut maka pada kotak Type akan muncul format yang baru.Pada langkah ini silahkan pilih format tanggal pada kolom Type dan jika sudah ditemukan silahkan klik format tanggal tersebut.
- Klik OK
Langkah yang terakhir setelah klik format tanggal yang akan digunakan pada kotak Type silahkan klik tombol OK.
Ini merupakan langkah yang terakhir dalam mengubah tanggal dengan menggunakan menu Date pada Format Cells.
Adapun tampilan dari keseluruhan langkah diatas pada kotak dialog Format Cells adalah sebagai berikut :

Silahkan ikuti seluruh langkah – langkah diatas dan pastikan sudah sesuai dengan kotak dialog pada gambar yang sudah ditampilkan.
Sampai dengan langkah yang keenam kita sudah selesai mengubah format tanggal.
Selanjutnya silahkan ketikan tanggal pada Cell C4 dan tanggal yang semula 08/04/2022 sudah berubah sesuai dengan format yang kita pilih.
3. Mengubah Tanggal Dengan Menu Custom
Pada dasarnya mengubah tanggal dengan menggunakan menu Custom ini langkah – langkahnya mirip seperti yang dijelaskan diatas.
Tetapi memang perbedaan yang paling mendasar adalah pada menu Custom ini kita harus mengetikan format tanggal yang akan digunakan.
Ini tentu mirip dengan cara mengubah tanggal dengan rumus TEXT yang sudah kita bahas sebelumnya.
Karena memang mengubah tanggal dengan rumus TEXT juga akan mengetik format yang digunakan.
Baca Juga : Mengubah Format Tanggal Dengan Rumus TEXT Excel
Bahkan format tanggal yang kita input pada Cutsom ini akan sama persis dengan format yang kita input kedalam argumen rumus TEXT.
Untuk tampilan contoh mengubah tanggal dengan Custom kita akan menggunakan contoh yang sudah diberikan pada pembahasan yang pertama diatas.
Misalnya kita akan mengubah format tanggal seperti pada contoh gambar diatas Cell C4 maka langkah – langkahnya adalah sebagai berikut :
- Klik kanan pada Cell C4
- Klik Format Cells dan selanjutnya akan muncul kotak dialog Format Cells
- Dalam kotak dialog Format Cells klik Tab Number
- Dalam kotak Category klik Custom
- Dalam kotak Type masukan format : yyy-mm-dd
- Klik OK
Sampai dengan langkah yang keenam diatas kita sudah selesai mengubah format tanggalnya.
Selanjutnya silahkan ketik tanggal 08/04/2022 pada Cell C4 dan setelah menekan tombol Enter format tanggal yang muncul adalah 2022-04-08.
Untuk tampilan kotak dialog Format Cells sesuai dengan langkah – langkah diatas adalah sebagai berikut :
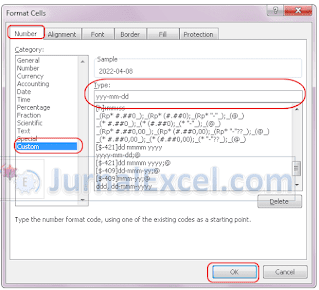
Dalam gambar tersebut terlihat bahwa memang cara yang kedua ini mirip dengan langkah yang pertama.
Hanya saja pada cara yang kedua ini format tanggalnya kita atur sendiri sesuai dengan urutan yang kita inginkan.
Adapun format – format yang digunakan pada contoh diatas untuk kotak Type adalah sebagai berikut :
- C4 : yyy-mm-dd
- C5 : dd mmmm yyy
- C6 : dd-mmm-yy
- C7 : mmm-yy
- C8 : ddd, dd-mmm-yyyy
Silahkan ketik format – format tersebut diatas kedalam kotak Type dalam Custom dan secara otomatis format tanggal akan berubah sesuai dengan format yang kita gunakan.
Sampai dengan ini kita sudah selesai membahas mengubah format tangal dan silahkan pilih salah satu, apakah akan menggunakan menu Date atau Custom.
Itulah pembahasan kita kali ini tentang cara mengubah tanggal di Excel dengan Format Cells dan semoga bermanfaat untuk semua pembaca.