Jika kita memiliki file dalam format Excel dan tidak ingin sembarangan orang mengubah atau mengedit laporan tersebut maka kita bisa memproteksi file Excel tersebut.
Salah satu bentuk proteksi yang bisa kita lakukan adalam membuat password untuk file Excel.
Setelah kita memproteksi file Excel dengan menggunakan Password maka setiap kali file Excel tersebut akan dibuka kita harus mengetik passwordnya terlebih dahulu.
Dengan kata lain file Excel tersebut tidak akan bisa dibuka kecuali oleh orang yang mengetahui passwordnya.
Untuk langkah – langkah membuat password pada Microsoft Excel JurnalExcel.com akan membahasnya dalam artikel ini sampai dengan selesai.
Cara Memproteksi File Excel Dengan Password
Jika membahas proteksi Excel tentu akan banyak jenis proteksi yang sudah kita ketahui bersama.
Ada proteksi terhadap kolom Excel, baris Excel, cell tertentu pada Excel bahkan ada juga proteksi terhadap rumus.
Tapi proteksi yang akan kita buat ini sangat berbeda dengan proteksi – proteksi yang sudah kita bahas sebelumnya.
Karena pada pembahasan sebelumnya meskipun diproteksi Worksheet Excel akan tetap bisa dibuka.
Sedangkan pada proteksi ini file Excel tidak akan bisa dibuka sama sekali kecuali kiat mengetahui Passwordnya.
Baca Juga : Cara Memproteksi Cell Tertentu Pada Excel Menggunakan Menu Protect Sheet
Bahkan menu yang akan kita gunakan juga berbeda dengan menu sebelumnya karena pada pembahasan ini kita akan menggunakan menu Protect Workbook yang ada pada Tab File.
Sedangkan pada pembahasan sebelumnya proteksi pada Excel menggunakan menu Protect Sheet yang ada pada kelompok menu Changes.
Untuk cara membuat password dalam Microsoft Excel ini kita akan bagi kedalam beberapa pembahasan sesuai dengan versi dari Microsoft Officenya.
1. Membuat Password Pada Excel versi 2016
Untuk cara membuat password pada Excel yang pertama kita akan menggunakan Microsoft Office versi 2016.
Adapun langkah – langkah membuat password pada Office atau Excel 2016 adalah sebagai berikut :
- Klik Tab File
- Pastikan kita ada pada sub menu Info
- Klik Protect Workbook
- Klik Encrypt With Password dan akan muncul kotak dialog
- Pada kotak dialog Encrypt Document silahkan ketika password yang akan digunakan pada kotak Password
- Klik OK
- Ketik kembali Password pada kotak yang tersedia
- Klik OK
Sampai dengan langkah yang kedelapan diatas kita sudah selesai membuat password dan memproteksi file Excel dengan menggunakan Password.
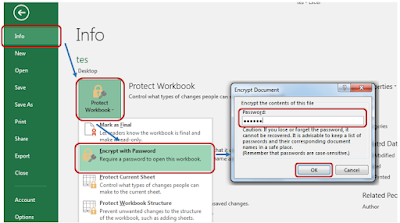
Silahkan ikuti langkah – langkah diatas dan pastikan sudah sesuai dengan tampilan pada gambar.
2. Membuat Password Pada Excel versi 2010
Pada dasarnya membuat Password pada Excel 2010 ini caranya cukup mirip dengan Excel versi 2016 atau 2013.
Hanya saja memang tampilan pada menu Info sedikit berbeda jika dibandingkan secara langsung.
Adapun langkah – langkah membuat password pada Excel 2010 adalah sebagai berikut :
- Klik Tab File
- Klik menu Info
- Klik Protect Workbook
- Klik Encrypt With Password dan akan muncul kotak dialog
- Pada kotak dialog Encrypt Document silahkan ketika password yang akan digunakan pada kotak Password
- Klik OK
- Ketik kembali Password pada kotak yang tersedia
- Klik OK
Sampai dengan langkah yang kedelapan diatas terlihat bahwa memang langkah membuat password pada Excel 2010 ini sama dengan Excel 2016.
Hanya saja tampilan dari kotak dialog Info pada Excel 2010 sedikit berbeda dengan Excel versi 2016.
3. Membuat Password pada Excel 2007
Excel dengan versi 2007 memang termasuk kedalam versi Excel yang masih cukup banyak digunakan.
Pada versi Excel 2007 ini tentunya sudah bisa juga menambahkan password untuk proteksi Excel.
Tampilan serta langkah – langkahnya memang cukup berbeda dengan dua veris Excelyang sudah dibahas diatas.
Karena memang pada Microsoft Excel versi 2007 tidak ada Tab File dan digantikan dengan tombol Office Button.
Tombol Office Button ini posisinya ada dibagian paling atas sebelah kiri dan berbentuk logo Microsoft Office.
Pada Excel versi diata 2007 tombol Office Button ini sudah dihilangkan dan diganti kembali dengan Tab File.
Adapun langkah – langkah membuat password pada Excel 2007 adalah sebagai berikut :
- Klik tombol Office Button
- Pilih Prepare
- Klik Encrypt Document
- Ketik Password pada kotak
- Klik OK
- Ketik kembali password
- Klik OK
Sampai dengan langkah yang ketujuh diatas kita sudah selesai membuat Password pada Excel 2007.
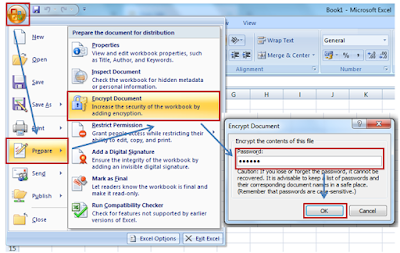
Seperti yang terlihat pada tiga pembahasan diatas bahwa pada prinsipnya membuat password dalam Excel langkah – langkahnya cukup mirip.
Perbedaannya hanya pada langkah awalnya saja dimana pada Excel 2007 langkah awalnya melalui tombol Office Button.
Sedangkan pada Excel versi diatas 2007 langkah awalnya adalah menggunakan menu yang ada pada Tab File.
Itulah pembahasan JurnalExcel.com kali ini tentang cara memproteksi file Excel dengan password dan semoga artikel ini bermanfaat untuk semua pembaca.