Dropdown List atau daftar pilih dalam Excel dapat dibuat dengan sangat mudah, Karena untuk pembuatan menu dropdown list tersebut sudah disediakan fitur atau menu khusus. Tentu dalam prosesnya daftar pilih atau Dropdown List ini juga terdiri dari beberapa jenis.
Untuk lebih jelasnya tentang Dropdown List di Excel mari kita bahas dalam artikel ini sampai dengan selesai.
3 Cara Membuat Dropdown List
Dropdown List merupakan sebuah daftar menu yang isi listnya ada dalam sebuah dropdown dan bisa kita pilih sesuai dengan kebutuhan. Dalam Excel untuk membuat Dropdown List tersebut digunakan menu yang ada pada Tab Data yaitu Data Validation.
Dalam prosesnya Dropdown List ini juga dibagi menjadi 3 jenis, yaitu sebagai berikut :
- Dropdown List Statis : Dropdown List yang isi listnya tetap atau tidak berubah – ubah
- Dropdown List Dinamis : dropdown List yang isi listnya selalu berubah – ubah sesuai dengan sumber datanya
- Dropdown List Bertingkat : Dropdown List yang isi listnya tergantung kepada pilihan yang juga ada pada Dropdown List
Dari ketig jenis Dropdown List diatas tentu fungsinya akan berbeda – beda sesuai dengan yang dijelaskan. Untuk pembahasan dalam artikel ini yang akan kita buat adalah jenis Dropdown List Statis.
Untuk Dropdown List Dinamis dan Bertingkat saya akan bahas dalam artikel tersendiri. Seperti yang disebutkan diatas bahwa Dropdown List Statis adalah Dropdown yang isi listnya selalu tetap atau tidak berubah – ubah dalam jangka waktu yang singkat.
Baca Juga : Cara Membuat Dropdown List Bertingkat di Excel Dengan Data Validation
Biasanya Dropdown List ini akan berisi pilihan yang juga memang jarang sekali untuk berubah. Misalnya Jenis Kelamin, karena tentu Jenis Kelamin ini hanya terdiri dari dua saja antara Pria atau Wanita atau mungkin Laki – Laki dan Perempuan.
Contoh lain misalnya Dropdown List yang isinya pendidikan, tentu pilihannya cukup jarang untuk diubah karena pendidikan sudah bisa kita tebak mulai dari yang terendah sampai dengan yang tertinggi. Untuk pembatan Dropdown List dalam Excel ada beberapa cara yang bisa kita pilih.
Cara pertama dengan mengisi teks langsung pada kotak Source, cara kedua melalui referensi alamat cell dan yang terakhir dengan menggunakan Define Name atau Nama Range.
1. Membuat Dropdown List Langsung Melalui Kotak Source
Cara yang pertama kita akan membuat Dropdown List di Excel dengan mengisi isi listnya langsung pada kotak Source. Biasanya cara yang pertama ini akan cocok digunakan untuk Dropdown List yang isi listnya memang tidak akan berubah sama sekali.
Misalnya Jenis Kelamin, Pilihan Ya atau Tidak atau mungkin pilihan arah mata angin yang memang jumlahnya akan tetap seperti itu. Untuk menu yang akan digunakan sudah disebutkan diatas yaitu menu Data Validation yang ada pada Tab Data.
Baca Juga : fungsi dan cara menggunakan data validation
Pada dasarnya menu Data Validation ini tidak hanya dapat digunakan untuk membuat Dropdown List saja tetapi bisa juga digunakan untuk keperluan lainnya. Seperti membatasi input hanya dengan teks atau angka, membuat pesan jika terjadi kesalahan input dan lain – lain.
Tampilan dari Dropdown List untuk pembahasan yang pertama adalah sebagai berikut :
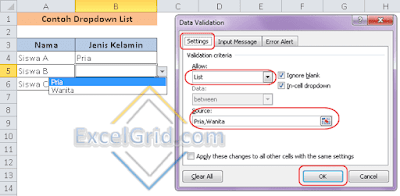
Seperti yang terlihat dalam contoh gambar diatas, pada saat kita klik Cell B4 sampai dengan B6 maka akan muncul daftar pilih yang isinya jenis kelamin Siswa.
Selanjutnya langkah – langkah membuat Dropdown List seperti pada contoh gambar diatas dengan cara yang pertama ini adalah sebagai berikut :
- Pilih atau blok cell B4 sampai dengan B6
- Klik Tab Data
- Klik Data Validation yang ada pada kelompok menu Data Tools
- Klik Data Validation dan akan muncul kotak dialog Data Validation
- Dalam kotak dialog Data Validation klik Tab Setting
- Klik kotak Allow kemudian pilih List
- Klik kotak Source kemudian isi dengan : Pria, Wanita ( Jika pemisah rumus Excel yang digunakan adalah titik koma maka yang ditulis adalah : Pria; Wanita )
- Klik OK
Sampai dengan langkah yang kedelapan diatas kita sudah selesai membuat Daftar Pilih atau Dropdown List dengan Data Validation. Selanjutnya silahkan coba dan jika langkah – langkahnya sudah benar maka saat Cell B4 sampai B6 dipilih maka akan muncul List jenis kelamin.
Untuk tampilan dari kotak dialog Data validation silahkan lihat pada contoh gambar diatas dan pastikan settingannya sama dengan gambar tersebut.
2. Membuat Dropdown List Dengan Alamat Cell
Cara yang kedua kita akan membuat Dropdown List yang isi listnya berasal dari sebuah range. Referensi dari range tersebutlah yang akan kita gunakan pada kotak Source Data Validation.
Sebenarnya langkah – langkah pada cara yang kedua ini juga mirip dengan cara yang pertama. Hanya saja pengisian kotak Sourcenya tentu berbeda karena yang kita input adalah referensi dari rangenya.
Adapun contoh tampilan dari cara pembuatan Dropdwon List yang kedua adalah sebagai berikut :

Seperti yang terlihat pada gambar diatas bahwa ada sebuah Tabel dalam kolom A yang berisi Daftar Siswa. Pada tabel yang lain kita akan mengisi data lengkap Siswa tersebut dengan data lainnya.
Pada Tabel yang kedua tersebut sudah dibuatkan daftar pilih datau Dropdown List yang isinya adalah Nama Siswa. Tentu kita tidak mungkin mengisikan nama siswa tersebut secara langsung kedalam kotak Source karena mungkin jumlahnya cukup banyak.
Langkah – langkah pembuatan Dropdown List dengan cara yang kedua ini adalah sebagai berikut :
- Pilih atau blok Cell C4 sampai dengan Cell C6
- Klik Tab Data
- Klik Data Validation yang ada pada kelompok menu Data Tools
- Klik Data Validation dan akan muncul kotak dialog Data Validation
- Dalam kotak dialog Data Validation klik Tab Setting
- Klik kotak Allow kemudian pilih List
- Klik kotak Source kemudian isi dengan : =$A$4:$A$6
- Klik OK
Seperti yang disebutkan diatas bahwa cara pembuatan Dropdown List yang kedua ini sangat mirip dengan cara yang pertama. Perbedaannya hanya pada pengsisian kotak Source dimana cara yang kedua ini yang dimasukan kedalam kotak Source adalah alamat range dari sumber data untuk isi listnya.
Silahkan ikuti langkah – langkah diatas dan pastikan tampilan kotak dialog Data Validation sama persis dengan contoh gambar diatas.
3. Membuat Dropdown List Dengan Define Name
Cara yang ketiga kita akan membuat Dropdwon List dengan memanfaatkan menu Define Name atau Nama Range. Cara ini akan cocok digunakan jika sumber data isi list digunakan berkali – kali atau bisa juga sumber isi list digunakan pada Sheet yang berbeda.
Tentu dengan Nama Range atau Define Name kita tidak perlu klik alamat rangenya berkali – kali karena cukup mengisi kotak source dengan Nama Rangenya tersebut.
Tampilan contoh Dropdown List yang ketiga adalah sebagai berikut :

Seperti yang terlihat dalam gambar diatas bahwa hasilnya memang mirip dengan cara yang kedua. Hanya saja pada cara yang ketiga ini kotak Source kita isi dengan Define Name yang sudah kita buat sebelumnya.
Sebelum membuat Drropdown List mari kita buat Nama rangenya terlebih dahulu. Langkah – langkahnya adalah sebagai berikut :
- Pilih atau blok Cell A4 sampai dengan Cell A6
- Klik Tab Formulas
- lik Define Name pada kelompok menu Defined Names dan selanjutnya akan muncul kotak dialog New Name
- Dalam kotak dialog New Name klik kotak Name kemudian isi dengan : Siswa
- Pada kotak Refers to pastikan sudah terisi dengan : =Sheet3!$A$4:$A$6
- Klik OK
sampai dengan langkah yang keenam diatas kita sudah selesai membuat Nama Range untuk Siswa dalam Dropdown List.
Baca Juga : Cara Membuat Nama Range Dengan Define Name di Excel
Selanjutnya untuk pembuatan Dropdown Listnya silahkan gunakan urutan cara yang kedua tetapi pada kotak Source isinya diubah menjadi : =Siswa
Untuk tampilan dari kotak dialog Data Validation silahkan perhatikan pada contoh gambar yang ketiga diatas. Pada dasarnya ketiga cara diatas sama – sama dapat digunakan untuk membuat Dropdwon List dalam Excel. Hanya saja silahkan sesuaikan dengan kebutuhan seperti yang dijelaskan pada masing – masing Dropdown List.
Itulah pembahasan kita kali ini tentang cara membuat Dropdown List di Excel dan semoga pembahasan kita kali ini bermanfaat untuk semua pembaca.