Microsoft Excel merupakan aplikasi yang sering digunakan untuk pengolahan angka. Dalam prakteknya kita sering menggunakan Excel tersebut untuk mengolah angka dalam bentuk Tabel.
Seperti yang kita ketahui bahwa Tabel Excel ini selain mudah dalam pembuatannya juga sudah disiapkan banyak template dengan tampilan yang menarik.
Masalah yang sering muncul adalah bagaimana jika kita ingin menampilkan atau menyimpan Tabel Excel tersebut kedalam format JPG atau PDF.
Untuk itu pada artikel ini JurnalExcel.com akan membahas bagaimana cara convert Tabel Excel ke JPG dan juga PDF.
Cara Convert Tabel Excel ke JPG dan PDF
Mengubah format Excel kedalam beberapa format lainnya memang bisa digunakan meskipun dalam Excel tidak disediakan formatnya secara langsung.
Misalnya kita akan mengubah Excel ke JPG, dalam Excel belum ada format yang secara khusus bisa digunakan untuk menyimpan Excel ke JPG secara langsung.
Tentu ini sangat berbeda dengan mengubah Excel ke PDF atau Excel ke CSV karena kedua format tersebut memang sudah disediakan dalam Excel.
Baca Juga : Cara Mengubah CSV ke Excel Dengan Menggunakan Menu Text to Columns
Tapi jangan khawatir, meskipun Excel belum menyediakan formatnya kita tetap bisa menyimpan file Excel tersebut kedalam format JPG.
1. Cara Convert Tabel Excel ke JPG
Untuk pembahasan yang pertama mari kita ubah atau convert Excel Tabel Excel ke format JPG atau gambar.
Untuk yang pertama ini kita membutuhkan aplikasi pengolah gambar, karena seperti yang disebutkan diatas bahwa Excel belum memiliki penyimpanan dalam bentuk format JPG.
Ada banyak aplikasi pengolah gambar yang bisa kita gunakan dan dalam pembahasan ini JurnalExcel.com akan menggunakan aplikasi Paint.
Aplikasi ini selain mudah dalam penggunaannya tetapi juga aplikasi ini merupakan default atau bawaan dari Microsoft Windows dan tentu kita tidak perlu untuk memasangnya terlebih dahulu.
Adapun langkah – langkah convert Tabel Excel ke JPG dengan menggunakan Aplikasi Paint adalah sebagai berikut :
- Blok area Tabel Excel
- Klik kanan pada area yang sudah di blok
- Klik Copy
- Buka aplikasi Paint
- Tekan tombol Ctrl+V
- Atur ukuran Tabel dalam Paint dengan menggeser ujung ukuran kertas pada Paint atau menggunakan Crop
- Klik Tab File dibagian kanan atas aplikasi Paint
- Pilih Save as
- Klik format gambar yang akan digunakan misalnya JPG atau PNG
- Pada kotak dialog Save as tentukan lokasi dan nama penyimpanan file
- Klik Save
Sampai dengan langkah yang kesebelas diatas kita sudah selesai menyimpan Tabel Excel kedalam bentuk atau format gambar.
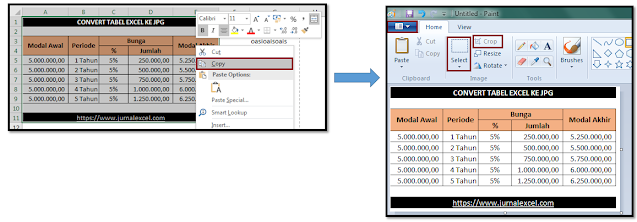
Bagian tersulit dari langkah – langkah diatas adalah mengatur ukuran gambar dalam aplikasi Paint.
Silahkan geser setiap titik yang muncul pada halaman aplikasi Paint atau gunakan Crop dengan cara :
- Klik Select
- Tempatkan mouse dibagian atas kiri Tabel kemudian tekan, tahan dan geser mouse kearah kanan sampai ujung tabel sebelah kanan
- Klik Crop
Seharusnya sampai dengan langkah yang ke-3 diatas ukuran gambar sudah sesuai dengan ukuran Tabel.
Baca Juga : Cara Mudah Mengubah File Excel ke JPG Dengan Copy Paste, Print Screen dan Online Converter
Jika kesulitan silahkan ulangi beberapa kali sampai dengan memahami langkah – langkah diatas.
2. Cara Convert Tabel Excel ke PDF
Untuk cara yang kedua sebenarnya jauh lebih mudah jika dibandingkan dengan cara yang pertama.
Karena mengubah file Excel ke PDF sudah ada format yang secara khusus dapat digunakan dalam Excel.
Untuk itu jika ingin mengubah Tabel Excel ke PDF maka kita bisa langsung menggunakan menu Save As.
Adapun langkah – langkah konversi Tabel Excel ke PDF dengan menggunakan menu Save As adalah sebagai berikut :
- Blok area Tabel Excel
- Klik Tab File
- Klik Save As
- Klik Browse dan akan muncul kotak dialog Save As
- Pada kotak dialog Save As silahkan tentukan nama serta lokasi penyimpanan file
- Pada kotak Save as type pilih : PDF
- Klik tombol Options
- Klik Selection pada kelompok menu Publish what
- Klik OK
- Klik Save
Sampai dengan langkah yang kesepuluh diatas kita sudah selesai menyimpan Tabel Excel ke PDF.
Baca Juga : Cara Menyimpan Excel ke PDF Dengan Menggunakan Menu Save As
Jika dalam satu Worksheet Excel hanya ada 1 Tabel saja maka kita tidak perlu melakukan langkah yang ke-7 dan ke-8.

Diatas JurnalExcel.com menekan tombol Options karena diasumsikan dalam satu Worksheet ada beberapa Tabel dan kita hanya akan menyimpan satu Tabel saja.
Dari pembahasan diatas terlihat bahwa untuk konversi atau convert Excel ke PDF dan JPG sangat mudah dilakukan.
Bahkan dalam prosesnya kita juga bisa mengubah Excel ke PDF dan JPG dengan menggunakan online Converter.
Hanya saja jika kita menggunakan online converter maka kita akan menggunakan konkesi Internet.
Jika tidak memiliki koneksi internet maka secara otomatis converter online tersebut tidak bisa dijalankan.
Itulah pembahasan JurnalExcel.com kali ini tentang convert Tabel Excel ke JPG dan PDF, semoga artikel ini bermanfaat untuk semua pembaca.