Dalam pengolahan data kadang kita menemukan data dalam format CSV. Data dalam bentuk CSV ini sebenarnya bisa diubah secara langsung kedalam format Excel.
Karena memang untuk CSV ke Excel ini sudah disediakan menu khusus untuk mengubahnya yaitu Text to Columns.
Untuk langkah dan cara – cara mengubahnya mari kita bahas dalam artikel ini sampai dengan selesai.
Cara Mengubah CSV ke Excel
Pada dasarnya merubah Excel ke CSV atau sebaliknya sudah disediakan menu secara khusus sama seperti mengubah Excel ke PDF.
Hanya saja memang menunya sudah pasti berbeda – beda misalnya untuk mengubah Excel ke PDF kita gunakan menu Saves As.
Sedangkan untuk merubah CSV ke Excel menu yang akan digunakan adalah Text to Columns pada Tab Data.
Menu ini sebenarnya bisa digunakan untuk banyak kebutuhan bukan hanya untuk mngubah CSV ke Excel saja.
Untuk contohnya silahkan perhatikan gambar berikut ini :
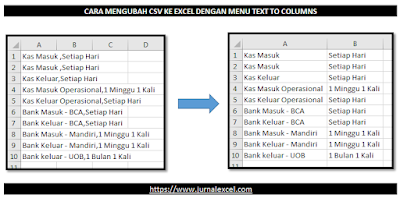
Dalam contoh tersebut sudah ada file Excel disebelah kiri yang berbentuk atau dalam format CSV.
Selanjutnya pada contoh gambar yang kedua kita sudah mengubah data tersebut kedalam format Excel dengan menggunakan menu Text to Columns.
Baca Juga : Fungsi dan Cara Menggunakan Menu Text to Columns Dalam Excel
Adapun langkah – langkah untuk mengubah file CSV diatas kedalam format Excel adalah sebagai berikut :
1. Blok Area Text Pada File CSV
Untuk langkah yang pertama tentu saja kita harus memblok atau memilih area yang berisi Teks dalam bentuk format CSV.
Pada contoh diatas area yang diblok adalah mulai dari Cell A1 sampai dengan A10 dan pastikan tidak ada Cell yang terlewatkan.
2. Klik Tab Data
Seperti yang disebutkan diatas bahwa untuk mengubah CSV ke Excel kita akan menggunakan menu Text to Columns yang ada pada Tab Data.
3. Klik Text to Columns
Selanjutnya setelah klik Tab Data silahkan klik menu Text to Columns yang ada pada kelompok menu Data Tools.
Setelah klik menu Text to Columns yang ada pada Tab Data maka akan muncul kotak dialog Text to Columns.
4. Klik Delimited
Selanjutnya pada kotak dialog Text to Columns Step 1 of 3 silahkan klik atau pilih Delimited.
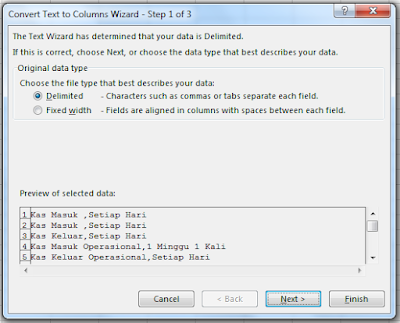
Pada opsi ini ada dua pilihan tombol yaitu Delimited dan Fixed Width seperti yang disebutkan diatas pada langkah ini silahkan klik Delimited.
Setelah dipastikan klik Delimited silakan klik tombol Next untuk melanjutkan ke kotak dialog berikutnya.
5. Ceklis Kotak Comma
Selanjutnya pada kotak dialog Text to Columns Step 2 of 3 klik kotak Comma karena data pada CSV dipisahkan dengan koma.
Jika data pada file CSV dipisahkan bukan dengan tanda koma maka silahkan klik kotak yang lain.
Silahkan perhatikan tampilan pada kotak preview dibawah, jika data sudah dipisahkan dengan garis silahkan klik tombol Next.
6. Atur Format Cell
Pada bagian ini kita diarahkan untuk mengatur format dari masing – masing data yang sudah dipisahkan dengan kolom.
Untuk Saya pribadi biasanya bagian ini diskip saja karena pengaturan format bisa dilakukan pada file yang sudah jadi.
Jika data sudah dipisahkan menjadi beberapa kolom atau sudah selesai mengatur formatnya silahkan klik tombol Finish.
Sampai dengan langkah yang keenam diatas kita sudah selesai mengubah CSV ke Excel dengan menu Text to Columns.
Itulah pembahasan JurnalExcel.com kali ini tentang cara mengubah CSV ke Excel dan semoga artikel ini bermanfaat untuk semua pembaca.