Menampilkan angka Tahun dalam Excel bisa dilakukan dengan menggunakan rumus YEAR. Rumus YEAR tersebut dialam Microsoft Excel ada pada kategori Fungsi Tanggal dan Waktu.
Jika membahas tentang rumus YEAR Excel tentu kita akan teringat dengan dua rumus yang sudah kita bahas sebelumnya yaitu rumus Excel MONTH dan Rumus DAY.
Karena memang fungsi dari ketiga rumus tersebut sangat mirip dan sama – sama berkaitan dengan Tanggal.
Untuk detail pembahasan tentang rumus YEAR Excel kita akan bahas bersama – sama dalam artikel ini sampai dengan selesai.
Rumus YEAR Excel Untuk Menampilkan Tahun
Untuk fungsi rumus YEAR ini dapat digunakan untuk menampilkan angka Tahun dari sebuah deret Tanggal.
Deret tanggal yang disajikan sumber untuk angka Tahun tersebut harus terdiri dari Tanggal, Bulan dan Tahun.
Misalnya kita akan menampilkan angka Tahun dari deret tanggal 03/08/2022 maka hasil dari rumus YEAR adalah 2022 atau 22.
Selanjutnya mari kita coba bahas rumus apa saja yang fungsi atau namanya mirip dengan rumus YEAR Excel.
Jika dilihat dari fungsinya sudah dijelaskan diatas bahwa ada dua rumus yang mirip dengan YEAR Excel yaitu DAY dan MONTH.
Perbedaannya adalah rumus DAY Excel akan menampilkan hari atau tanggal saja dari sebuah deret Tanggal yang lengkap.
Baca Juga : Rumus Excel MONTH, Menampilkan Bulan Dari Deret Tanggal Dengan Beberapa Format
Untuk rumus MONTH sesuai dengan namanya yaitu akan menampilkan angka Bulan dari sebuah deret Tanggal.
Sedangkan untuk YEAR seperti yang disebutkan diatas yaitu akan menampilkan angka Tahun.
Jika dilihat dari nama rumusnya maka YEAR ini akan mirip dengan rumus YEARFRAC.
Tetapi dari fungsinya kedua rumus tersebut memang cukup berbeda karena rumus YEARFRAC akan menampilkan selisih dari dua tanggal.
1. Syntax dan Argumen Rumus YEAR Excel
Pembahasan yang pertama mari kita lihat syntax serta argumen dari rumus YEAR Excel.
Adapun syntax dari rumus YEAR Excel tersebut adalah sebagai berikut :
=YEAR(serial_number)
- serial_number : deret tanggal lengkap yang akan diambil angka Tahunnya
Untuk pengisian argumen rumus YEAR Excel tersebut bisa dengan cara langsung input deret angkanya kedalam argumen rumus YEAR atau bisa juga yang dimasukan adalah alamat cell yang berisi deret tanggal lengkap.
Dari argumen diatas bisa kita lihat bahwa argumen rumus YEAR Excel sama dengan argumen dari rumus Excel MONTH dan rumus DAY.
2. Contoh Rumus YEAR Excel
Setelah membahas tentang syntax selanjutnya marikita lihat contoh penggunaan dari rumus YEAR.
Silahkan perhatikan gambar berikut ini :

Dalam contoh diatas sudah ada tiga contoh menggunakan rumus YEAR dalam Excel.
Contoh yang pertama kita akan menampilkan Tahun dari deret Tanggal 02/08/2022 dan rumus YEAR yang digunakan pada Cell C4 adalah sebagai berikut :
=YEAR(“02/08/2022”)
Hasil dari rumus tersebut adalah 2022 dan cara yang pertama ini kita langsung memasukan angka Tanggal kedalam argumennya.
Mohon diperhatikan bahwa untuk cara yang pertama ini kita harus menambahkan tanda kutip pada deret Tanggal seperti yang terlihat pada contoh rumus diatas.
Selanjutnya contoh yang kedua kita akan mengambil angka Tahun dari deret Tanggal 12-Apr-21 dan rumus YEAR yang digunakan pada Cell C5 adalah sebagai berikut :
=YEAR(A5)
Hasil dari rumus YEAR Excel tersebut adalah 2021 seperti yang terlihat pada contoh gambar diatas.
Untuk contoh yang ketiga pola dan rumusnya sama dengan contoh yang kedua hanya saja alamat Cellnya diganti dengan A6.
3. Mengubah Format Tahun Dalam Excel
Pada dua contoh rumus diatas secara default hasil angka Tahun yang muncul adalah 4 digit.
Dalam prakteknya kadang kita mencatat atau menampilkan angka Tahun dalam 2 digit.
Jika hanya menggunakan rumus YEAR Excel saja memang kita tidak akan bisa menampilkan hasil 2 digit.
Tetapi ada cara lain yang bisa kita gunakan untuk menampilkan angka Tahun baik dengan 4 digit maupun dengan 2 digit.
Hanya saja memang kita tidak akan menggunakan rumus YEAR Excel tetapi kita akan menggunakan rumus TEXT Excel.
Baca Juga : Menggunakan Rumus TEXT Excel Untuk Mengubah Format Angka, Tanggal dan Waktu
Seperti yang kita ketahui bahwa dalam Excel rumus TEXT ini dapat digunakan untuk mengubah format angka maupun teks sesuai dengan kebutuhan kita.
Untuk contoh mengubah format angka Tahun dalam Excel silahkan perhatikan gambar berikut ini :
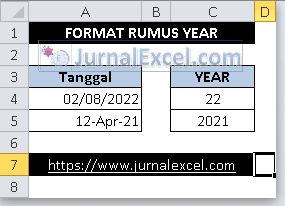
Dalam contoh diatas sudah ada dua format menampilkan angka Tahun dengan rumus TEXT Excel.
Rumus yang pertama kita akan menampilkan angka Tahun hanya dengan 2 digit saja dan rumus yang digunakan pada Cell C4 adalah sebagai berikut :
=TEXT(A4;”YY”)
Hasil dari rumus tersebut diatas angka Tahun akan muncul dan angka Tahun tersebut hanya terdiri dari 2 digit saja.
Selanjutnya contoh yang kedua kita akan menampilkan angka Tahun dengan rumus TEXT Excel sebanyak 4 digit.
Rumus yang digunakan pada Cell C5 adalah sebagai berikut :
=TEXT(A5;”YYY”)
Hasil dari rumus tersebut angka Tahun akan muncul sebanyak 4 digit meskipun memang hasil dari rumus ini sama dengan hasil dari rumus YEAR Excel yang sudah kita bahas diatas.
Dari pembahasan diatas terlihat bahwa memang menampilkan Tahun tidak hanya bisa dilakukan oleh rumus YEAR Excel saja.
Tetapi bisa juga dilakukan dengan menggunakan rumus TEXT Excel bahkan dengan rumus TEXT Excel hasilnya bisa menampilkan angka Tahun hanya dengan 2 digit saja.
Itulah pembahasan kita kali ini tentang rumus YEAR Excel dan semoga bermanfaat untuk semua pembaca.