Jika ingin mengubah tampilan atau menghilangkan tampilan error dalam Excel salah satu caranya adalah dengan menggunakan rumus IFERROR. Dalam Microsoft Excel rumus IFERROR ini terdapat pada kelompok atau kategori Fungsi Logika.
Tentu kita sudah tidak asing lagi dengan kelompok fungsi ini karena ada rumus lain dalam kategori ini yang sangat populer yaitu rumus IF, Bahkan menurut Saya pribadi rumus IFERROR ini merupakan rumus dalam kelompok Fungsi Logika yang wajib untuk dipelajari, Karena dalam pengolahan data Excel rumus IFERROR ini akan sangat sering kita gunakan.
Cara Menggunakan Rumus IFERROR
Dalam penggunaannya memang rumus IFERROR ini sering digabungkan dengan rumus Excel yang lain, Maksudnya jarang sekali digunakan secara mandiri karena memang ini sesuai dengan fungsi dari rumus Excel IFERROR tersebut.
Fungsi Rumus IFERROR
Secara umum sudah disebutkan diatas bahwa fungsi IFERROR adalah untuk mengatasi munculnya error dalam rumus Excel. Mengatasi error ini sifatnya adalah mengalihkan atau menampilkan hasil yang lain jika error atau pesan kesalahan tersebut muncul.
Misalnya saat menggunakan rumus Excel muncul error #VALUE! maka kita bisa mengubah tampilan error tersebut dengan teks yang lain atau bahkan dikosongkan.
Jika diperhatikan fungsi dari rumus IFERROR ini cukup mirip dengan fungsi dari rumus Excel IF. Hanya saja pada rumus IF nilai yang diuji bukan hanya error saja tetapi bisa juga nilai yang lain. Sedangkan pada rumus IFERROR nilai yang akan diuji khusus untuk nilai yang error saja.
Baca Juga : Rumus IF di Excel Serta Contoh dan Urutan Pengujian Logikanya
Syntax dan Argumen Rumus IFERROR
Selanjutnya mari kita bahas syntax serta argumen yang ada didalam rumus Excel IFERROR.
Adapun syntax dari rumus IFERROR adalah sebagai berikut :
=IFERROR(value; value_if_error)
- value : argumen yang akan diperiksa apakah ada kesalahan atau tidak
- value_if_error : nilai yang akan dimunculkan jika error atau pesan kesalahan muncul dari hasil rumus Excelnya
Beberapa error yang bisa dialihkan dengan rumus IFERROR adalah #N/A, #VALUE, #REF!, #DIV/0!, #NUM!, #NAME? dan #NULL!.
Contoh Rumus IFERROR
Setelah memahami syntax dan argumen dari rumus IFERROR selanjutnya mari kita lihat contoh penggunaanya dalam Microsoft Excel.
Silahkan perhatikan gambar berikut ini :
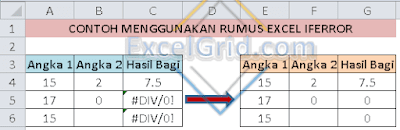
Dalam gambar tersebut ada contoh penghitungan pembagian dalam Micrrosoft Excel. Pada tabel sebelah kiri terdapat error atau pesan kesalahan yang muncul yaitu #DIV/0!.
Sebenarnya ini bukan karena kesalahan rumus Excel tetapi karena pada pembagian angka memang tidak bisa salah satu Cell dikosongkan atau angka yang akan dibagi serta angka pembaginya harus dimunculkan dua – duanya.
Jika angka pembagi tidak dimunculkan atau dikosongkan saja maka secara otomatis akan muncul error atau pesan kesalahan #DIV/0!. Selain itu pada pembagian juga tidak bisa menggunakan angka 0 ( nol ) karena memang hasil dari pembagiannya adalah tidak terhingga.
Jadi, jika kita ingin mengubah tampilan error tersebut dengan hasil lain maka kita bisa menggunakan rumus IFERROR. Pada contoh tabel diatas #DIV/0! sudah hilang dan diganti tampilannya dengan angka 0 ( nol ).
Rumus awal yang digunakan pada cell C5 adalah sebagai berikut :
=A5/B5
Supaya error #DIV/0! hilang atau diganti dengan 0 maka rumus Excel yang digunakan pada Cell G5 adalah sebagai berikut :
=IFERROR(E5/F5,0)
Sebenarnya angka 0 tersebut bisa juga menggunakan value yang lain misalnya rumusnya kita ubah menjadi seperti berikut ini :
=IFERROR(E5/F5,””)
Dengan rumus diatas maka jika muncul error atau pesan kesalahan maka Cellnya akan dikosongkan saja.
Gabungan Rumus IFERROR VLOOKUP
Salah satu rumus yang sering digabungkan dengan rumus IFERROR adalah rumus VLOOKUP. Dalam Excel rumus VLOOKUP ini dapat digunakan untuk menampilkan atau mengambil isi Cell lain sesuai dengan kriteria yang sudah ditentukan.
Dalam kondisi tertentu kadang muncul error #N/A pada hasil penggunaan rumus Excel VLOOKUP tersebut.
Baca Juga : Menggunakan Rumus VLOOKUP Untuk Mengambil Isi Cell Pada Microsoft Excel
Ini sebenarnya bukan karena rumus VLOOKUP yang digunakan salah tetapi karena Kode atau Kriteria yang digunakan untuk pengambilan data masih dalam keadaan kosong atau belum kita isi.
Untuk contohnya silahkan perhatikan gambar berikut ini :
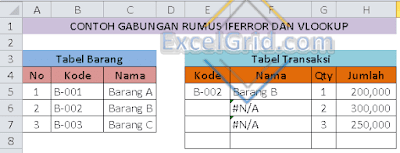
Dalam gambar tersebut terdapat dua Tabel yaitu Tabel Barang dan Tabel Transaksi. Pada Tabel Transaksi kita akan menampilkan Nama Barang sesuai dengan Kodenya.
Pada saat Kode Barang pada kolom E belum diisi atau masih kosong maka pada kolom F atau Nama Barang akan muncul error #N/A. Supaya error tersebut tidak muncul maka salah satu solusinya adalah menggabungkan rumus VLOOKUP dengan rumus IFERROR.
Adapun penggabungan dari kedua rumus ini pada contoh Tabel Transaksi diatas adalah sebagai berikut :
=IFERROR(VLOOKUP(E8,Barang,2,0),””)
Seperti yang terlihat pada Tabel Transaksi diatas Cell F8, jika sudah menambahkan rumus IFERROR maka erro #N/A sudah bisa kita hilangkan. Penggunaan rumus IFERROR pada rumus VLOOKUP ini pasti akan sering kita temui untuk itu silahkan pahami dan pelajari penggabungannya seperti yang sudah dijelaskan diatas.
Dari pembahasan diatas dapat kita simpulkan bahwa pada dasarnya penggunaan dari rumus IFERROR ini sangat mudah. Itulah pembahasan kita kali ini tentang rumus IFERROR dan sampai jumpa pada pembahasan rumus selanjutnya, semoga bermanfaat.