Pembulatan angka dalam Excel memang sangat beragam bentuk dan rumusnya. Jika ingin mengikuti pola pembulatan dalam Excel dengan Matematika maka batasan angka pada pembulatan adalah angka 5.
Jika angka atau digit terakhir adalah angka 5 atau diatas angka 5 maka pembulatan akan dilakukan keatas.
Sebaliknya jika angka atau digit terakhir dari deret angka yang akan dibulatkan adalah dibawah angka 5 maka pembulatan akan dilakukan kebawah.
Pada kategori Matematika Excel inilah JurnalExcel.com akan membahas pembulatan dengan batasan angka 5 seperti yang disebutkan diatas.
Rumus Excel Pembulatan Dengan Batasan Angka 5
Seperti yang kita ketahui bahwa cara pembulatan di Excel akan memiliki berbagai macam bentuk pada Excel.
Ada pembulatan ke bilangan genap, bilangan ganjil atau ada juga pembulatan ke bilangan bulat tanpa angka pecahan dan lain sebagainya.
Selanjutnya dilihat dari sudut pandang rumusnya maka pembulatan pada Excel ini kita bagi menjadi tiga bagian.
Baca Juga : Cara Membulatkan Angka Di Excel Dengan Menggunakan Beberapa Rumus
Bagian yang pertama adalah rumus Excel pembulatan keatas dan tentu hasilnya angka akan selalu dibulatkan keatas.
Berikutnya yang kedua adalah rumus Excel pembulatan kebawah dan tentu hasilnya adalah angka akan dibulatkan kebawah saja.
Lalu bagaimana jika kita ingin membulatkan angka keatas dan kebawah secara bersamaan ?
Pola pembulatan seperti ini merupakan pola pembulatan yang akan digunakan pada Matematika.
Biasanya pada pembulatan ini batasan yang akan digunakan adalah angka 5 seperti yang disbutkan diatas.
Tentu kebutuhan pembulatan seperti ini juga dapat dilakukan dalam Excel bahkan Excel sudah menyiapkan rumus pembulatan seperti ini.
Adapun rumus pembulatan Excel untuk kebutuhan tersebut dan akan kita bahas adalah rumus ROUND.
Dalam Microsoft Excel rumus ROUND ini fungsinya memang dapat digunakan untuk pembulatan angka.
Jika belum mengenal rumus ROUND ini secara sepenuhnya silahkan buka dan pelajari pada kategori Fungsi Matematika.
Sekarang mari kita bahas contoh dan rumus pembulatan angka keatas atau kebawah dalam Excel dengan menggunakan rumus ROUND.
Untuk contohnya silahkan perhatikan gambar berikut ini :
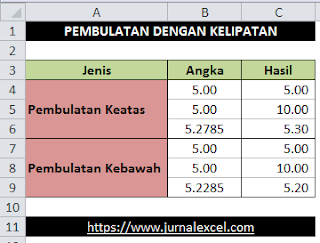
Dalam contoh tersebut sudah ada pembulatan dengan menggunakan rumus ROUND Excel.
Pembulatan tersebut kita bagi kedalam dua kelompok yaitu pembulatan keatas dan pembulatan kebawah.
Untuk contoh pembulatan yang pertama rumus yang akan kita gunakan adalah sebagai berikut :
=ROUND(B4,0)
Rumus pembulatan pada contoh yang pertama ini akan membulatkan angka 5,00 dengan jumlah digit 0.
Hasil dari pembulatan yang pertama ini adalah angka 5 itu sendiri karena memang angka 5,00 sudah merupakan bilangan bulat.
Bagian yang terpenting pada contoh diatas adalah angka 5,2785 dan rumus yang digunakan pada contoh diatas adalah sebagai berikut :
=ROUND(B6,1)
Rumus pada contoh yang kedua ini akan membulatkan angka 5,2785 dengan jumlah digit angka desimal hanya 1 saja.
Silahkan perhatikan, urutan angka terakhir atau digit yang terakhir pada deret angka tersebut adalah angka 7.
Selanjutnya karena angka 7 tersebut merupakan angka diatas angka 5 maka secara otomatis angka akan dibulatkan keatas.
Hasil dari rumus pada contoh yang kedua ini adalah 5,30 karena memang angka ini akan dibulatkan keatas.
Selanjutnya silahkan perhatikan angka yang terakhir, kita akan sedikit mengubah angka 5,2785 menjadi angka 2,2285.
Karena digit desimal yang ketiga adalah 2 dan angka 2 ini merupakan angka dibawah angka 5 maka secara otomatis angka akan dibulatkan kebawah bukan keatas.
hasil dari pembulatan angka 2,2285 dengan jumlah digit 1 angka desimal pada contoh diatas adalah 2,20.
Khusus untuk penggunaan jumlah digit pada rumus ROUND ini pastikan menggunakan angka diatas angka 0 ( nol ).
Baca Juga : Rumus ROUND Excel – Pembulatan Angka Keatas atau Kebawah Berdasarkan Digit Terakhir
Karena jika diisi dengan angka 0 atau angka dibawah angka 0 ( nol ) maka hasilnya akan berbeda dengan contoh tersebut.
Jika ingin mengetahui perbedaan secara rinci silahkan buka dan pelajari pada artikel yang secara khusus membahas rumus ROUND.
Silahkan baca dan pahami penjelasan diatas supaya hasil pembulatan yang dilakukan akan sama dengan contoh diatas.
Itulah pembahasan JurnalExcel.com kali ini tentang rumus Excel pembulatan dan semoga artikel ini bermanfaat untuk semua pembaca.