Jika ingin menampilkan tanggal dan jam sekarang secara otomatis dalam Excel silahkan gunakan rumus Excel NOW. Dalam Excel rumus NOW ini ada pada kelompok atau kategori Fungsi Tanggal dan Waktu.
Fungsinya secara umum memang dapat digunakan untuk menampilkan tanggal dan jam sekarang dalam Excel.
Tentu ini terdengar tidak asing karena cukup mirip dengan fungsi dari rumus TODAY yang sudah kita bahas sebelumnya.
Untuk detail tentang rumus Excel NOW mari kita membahasnya dalam artikel ini sampai dengan selesai.
Rumus NOW Pada Excel
Fungsi dari rumus NOW sudah disebutkan diatas bahwa rumus ini dapat digunakan untuk menampilkan tanggal dan jam sekarang pada Excel.
Perbedaan rumus NOW dengan rumus TODAY terletak pada tampilan jam atau waktu.
Pada rumus NOW yang ditampilkan adalah tanggal serta jam atau waktu sekarang.
Sedangkan pada rumus TODAY yang ditampilkan hanya tanggal saja atau tidak disertai dengan jam sekarang.
Baca Juga : Rumus TODAY, Rumus Excel Untuk Menampilkan Tanggal Hari Ini
Sama halnya seperti rumus TODAY bahwa rumus NOW juga akan menampilkan tanggal dan jam secara otomatis.
Maksudnya Tanggal dan Jam tersebut akan terus update setiap kali file Excel tersebut dibuka atau direfresh.
Tanggal dan jam hari ini saat dibuka akan otomatis berubah jika besok dibuka dan tentu saja Tanggal serta jamnya akan update secara otomatis.
1. Syntax dan Argumen Rumus Excel NOW
Selanjutnya mari kita bahas syntax serta argumen yang dimiliki oleh rumus Excel NOW.
Adapun syntax dari rumus Excel NOW adalah sebagai berikut :
=NOW()
Seperti yang terlihat dalam syntax diatas bahwa rumus Excel NOW ini tidak memiliki argumen apapun.
Ini tentu mengingatkan kita pada rumus TODAY yang juga sama – sama tidak memiliki argumen apapun.
Tapi mohon dicatat bahwa meskipun tanpa argumen tetapi rumus Excel NOW ini penulisan syntax saat digunakan harus persis seperti yang terlihat pada syntax diatas.
Jika tidak atau misalnya kurang tanda kurunganya maka rumus Excel NOW tidak akan berjalan dengan baik.
2. Contoh Rumus NOW Pada Excel
Setelah sama – sama kita bahas tentang syntax serta argumen selanjutnya mari kita lihat contoh penggunaan dari rumus NOW pada Excel.
Untuk contoh rumus NOW silahkan perhatikan gambar berikut ini :

Dalam contoh gambar tersebut sudah ada penggunaan rumus Excel NOW dan hasilnya memang tampil Tanggal lengkap dengan jamnya.
Jam yang muncul serta tanggal yang muncul akan mengacu kepada Tanggal dan jam sekarang.
Adapun rumus NOW yang digunakan pada Cell B4 adalah sebagai berikut :
=NOW()
Hasil yang muncul dari rumus Excel NOW tersebut memang formatnya adalah default dari Excel.
Apakah kita bisa mengganti format default tersebut ?
Tentu jawabannya adalah bisa dan kita akan membahasnya pada point selanjutnya dibawah ini.
3. Mengubah Format Tanggal Pada Rumus Excel NOW
Pembahasan mengganti format pada rumus Excel NOW terlebih dahulu kita akan bahas untuk tanggal.
Dalam pembahasan ini kita hanya akan menampilkan Tanggalnya saja serta formatnya akan kita ubah.
Untuk contoh mengubah foormat tanggal pada rumus Excel NOW silahkan perhatikan gambar berikut ini :
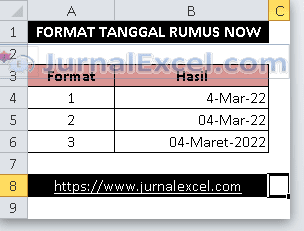
Dalam contoh tersebut sudah ada tiga tanggal otomatis yang dimunculkan dengan rumus NOW pada Excel.
Ketiga format tersebut sudah kita berikan format yang tentu saja berbeda dengan hasil rumus Excel NOW seperti pada contoh diatas.
Untuk mengubah format tanggal pada rumus Excel NOW ada dua cara yang akan saya bahas.
Cara yang pertama kita akan menggunakan menu Format Cells untuk menampilkan Tanggalnya saja.
Pada contoh diatas cara yang pertama ini ada pada Cell B4 dan langkah – langkahnya adalah sebagai berikut :
- Klik kanan pada Cell B4
- Klik Format Cells dan selanjutnya akan muncul kotak dialog Format Cells
- Pada kotak dialog Format Cells klik Tab Number
- Pada kotak Category klik Date
- Pada kotak Type silahkan pilih format Tanggal yang akan digunakan
- Klik OK
Setelah mengikuti langkah – langkah diatas silahkan masukan rumus Excel NOW pada Cell B4 tersebut.
Untuk rumusnya sama dengan rumus pada contoh diatas yaitu sebagai berikut :
=NOW()
Hasil dari contoh yang pertama ini pada Cell B4 akan otomatis muncul Tanggal sekarang sesuai dengan format yang sudah kita pilih tadi.
Selanjutnya contoh yang kedua untuk mengubah format tanggal pada rumus Excel NOW kita akan menggunakan rumus TEXT Excel.
Seperti yang kita ketahui bahwa dalam Excel rumus TEXT ini dapat digunakan untuk mengubah format data.
Adapun rumus Excel NOW dan TEXT yang digunakan pada Cell B5 adalah sebagai berikut :
=TEXT(NOW();”dd-mmm-yy”)
Hasil dari rumus diatas adalah munculnya Tanggal sekarang dengan format yang sudah diubah sesuai dengan format pada rumus TEXT Excel diatas.
Untuk contoh yang ketiga sebenarnya hampir sama dengan contoh yang kedua hanya saja formatnya kita buat berbeda.
Adapun rumus Excel NOW pada contoh yang ketiga Cell B6 adalah sebagai berikut :
=TEXT(NOW();”dd-mmmm-yyyy”)
Hasil dari contoh dan rumus yang ketiga ini akan sama persisi seperti yang terlihat dalam contoh gambar diatas.
Inti dari pembahasan yang ketiga ini adalah kita menggunakan format jika hanya ingin menampilkan hasil Tanggal saja pada rumus Excel NOW.
Karena seperti yang disebutkan diatas bahwa sebenarnya secara default rumus Excel NOW akan menampilkan Tanggal dan Jam sekarang.
4. Mengubah Format Jam Pada Rumus Excel NOW
Selanjutnya dalam pembahasan yang terakhir kita hanya akan menampilkan format Jam saja pada rumus Excel NOW.
Contoh tampilannya adalah sebagai berikut :

Seperti yang terlihat dalam contoh gambar diatas bahwa hasil yang tampil dari rumus Excel NOW hanya Tanggalnya saja.
Contoh yang pertama kita akan menampilkan hasil Jam pada rumus Excel NOW dengan Format Cells.
Langkah – langkahnya adalah sebagai berikut :
- Klik kanan pada Cell B4
- Klik Format Cells dan selanjutnya akan muncul kotak dialog Format Cells
- Pada kotak dialog Format Cells klik Tab Number
- Pada kotak Category klik Time
- Pada kotak Type silahkan pilih format Jam yang akan digunakan
- Klik OK
Setelah mengikuti keenam langkah – langkah Format Cells diatas silahkan masukan rumus Excel NOW pada Cell B4.
Hasilnya akan sama persis seperti yang terlihat pada contoh gambar diatas Cell B4.
Selanjutnya contoh yang kedua kita akan menampilkan Jam dari rumus Excel NOW dengan rumus TEXT.
Rumus yang digunakan pada Cell B5 adalah sebagai berikut :
=TEXT(NOW();”hh:mm”)
Pada contoh yang kedua ini kita hanya menampilkan jam dan menitnya saja dari rumus Excel NOW.
Selanjutnya contoh yang terakhir kita akan menampilkan jam, menit dan detik pada hasil rumus Excel NOW.
Adapun rumus yang digunakan pada Cell B6 adalah sebagai berikut :
=TEXT(NOW();”hh:mm:ss”)
Untuk hasil akan sangat mirip dengan contoh kedua tetapi sudah ditambahkan detik pada deret Jam tersebut.
Dari pembahasan diatas terlihat bahwa rumus ini memang sangat mirip dengan rumus TODAY.
Hanya saja akan muncul tambahan informasi berupa jam sekarang pada rumus tersebut.
Itulah pembahasan kita kali ini tentang rumus Excel NOW dan semoga bermanfaat.