Mewarnai huruf dalam Excel bisa kita lakukan dengan menggunakan dua cara.
Cara yang pertama adalah mewarnai huruf secara manual dengan menggunakan menu Font Color.
Serta cara yang kedua adalah mewarnai huruf secara otomatis dengan menggunakan menu Conditional Formatting.
Pada artikel ini yang akan kita bahas dalam cara mewarnai huruf secara otomatis dalam Microsoft Excel.
Cara Mewarnai Huruf Otomatis Dalam Excel
Seperti yang disebutkan diatas bahwa untuk mewarnai huruf secara otomatis dalam Excel akan menggunakan menu Conditional Formatting.
Dalam Excel menu Conditional Formatting ini dapat digunakan untuk mewarnai huruf, cell, kolom dan lain – lain secara otomatis.
Dalam prosesnya mewarnai huruf secara otomatis ini akan membutuhkan syarat atau kriteria karena kriteria inilah yang nantinya akan menentukan apakah huruf akan diberikan warna atau tidak.
Inilah perbedaan yang paling mendasar antara mewarnai manual dengan otomatis karena pada mewarnai huruf secara otomatis sama sekali tidak dibutuhkan syarat atau kriteria.
Baca Juga : 2 Cara Mudah Mewarnai Huruf Dalam Microsoft Excel Dengan Tab Home dan Format Cells
Selanjutnya mewarnai huruf otomatis ini pembahasannya akan kita bagi menjadi dua bagian.
Bagian yang pertama adalah kriteria dengan huruf ada pada Cell yang sama sedangkan yang kedua kriteria dengan huruf ada pada Cell yang berbeda.
1. Mewarnai Huruf Otomatis Pada Cell Yang Sama
Pembahasan yang pertama kita akan mewarnai Cell dengan posisi kriteria dan cell yang diwarnai akan sama.
Untuk lebih jelasnya silahkan perhatikan gambar berikut ini :
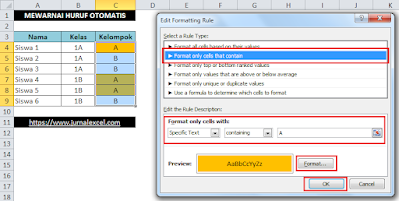
Dalam contoh mewarnai huruf otomatis diatas sudah ada Tabel kelompok siswa yang terdiri dari kolom Nama Siswa, Kelas dan Kelompok.
Selanjutnya supaya kita bisa membedakan mana kelompok A dan mana kelompok B maka salah satu kelompoknya yaitu kelompok A akan kita berikan warna.
Ini artinya jika kita tambahkan Nama Siswa dan kelompoknya adalah A maka secara otomatis warna hurufnya akan berubah.
- Blok Cell C4 sampai dengan C9
- Klik Tab Home
- Klik Conritional Formatting yang ada pada kelompok menu Styles
- Klik New Rule dan akan muncul kotak dialog
- Dalam kotak dialog New Formatting Rule klik : Format only cells that contain
- Pada kotak pilih : Specific Text
- Pada kotak pilih : Containing
- Pada kotak ketik : A
- Klik tombol Format dan akan muncul kotak dialog
- Dalam kotak dialog Format Cells klik Tab Font
- Klik Color
- Klik atau pilih warna yang akan digunakan
- Klik OK dan kotak dialog New Formatting Rule akan muncul kembali
- Klik OK
Sampai dengan langkah yang keempat belas diatas maka setting Conditional Formatting sudah selesai kita lakukan.
Baca Juga : Conditional Formatting – Menu Untuk Mewarnai Cell Secara Otomatis Dalam Excel
Jika langkah – langkah diatas dilakukan dengan benar maka secara otomatis warna huruf “A” yang ada pada kolom kelompok akan berubah.
2. Mewarnai Huruf Otomatis Pada Cell Yang Berbeda
Selanjutnya untuk pembahasan yang kedua kita akan mewarnai huruf secara otomatis dengan kriteria yang berbeda kolom.
Untuk lebih jelasnya silahkan perhatikan gambar berikut ini :
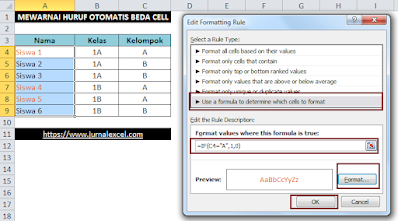
Dalam contoh yang kedua ini Tabelnya sama persis dengan contoh pada pembahasan yang pertama.
Hanya saja pada pembahasan yang kedua ini posisi huruf yang diwarnai ada pada kolom A bukan kolom C.
Ini memperlihatkan bahwa posisi kriteria untuk mewarnai ada pada kolom C sedangkan huruf yang akan diwarnai ada pada kolom A.
Adapun langkah – langkah mengatur Format Conditional Formatting yang kedua ini adalah sebagai berikut :
- Blok Cell A4 sampai dengan A9
- Klik Tab Home
- Klik Conritional Formatting yang ada pada kelompok menu Styles
- Klik New Rule dan akan muncul kotak dialog
- Dalam kotak dialog New Formatting Rule klik : use a formula to determine which cells to format
- Dalam kotak Format values where this formula is true masukan rumus : =IF(C4=”A”,1,0)
- Klik tombol Format dan akan muncul kotak dialog
- Dalam kotak dialog Format Cells klik Tab Font
- Klik Color
- Klik atau pilih warna yang akan digunakan
- Klik OK dan kotak dialog New Formatting Rule akan muncul kembali
- Klik OK
Sampai dengan kedua belas langkah diatas kita sudah selesai mengatur Conditional Formatting untuk mewarnai huruf secara otomatis yang kedua.
Untuk pemilihan tanda koma atau titik koma silahkan sesuaikan dengan Regional Setting komputer masing – masing.
Langkah – langkah ini sebenarnya pernah juga digunakan oleh JurnalExcel.com dalam pembahasan mewarnai cell otomatis.
Baca Juga : Rumus Excel Membuat Warna Otomatis Dengan Menggunakan Conditional Formatting
Hanya saja pada pembahasan tentang mewarnai cell otomatis tersebut Tab yang digunakan pada menu Format Cells adalah Tab Fill bukan Tab Font seperti pada pembahasan ini.
Untuk langkah lainnya selain pemilihan Tab diatas tetap sama saja karena memang menu yang digunakan juga sama yaitu Conditional Formatting.
Itulah pembahasan JurnalExcel.com kali ini tentang cara mewarnai huruf otomatis dan semoga artikel ini bermanfaat untuk semua pembaca.