Jika ingin mewarnai Cell dalam Excel secara otomatis maka menu Conditional Formatting adalah solusi yang tepat. Pada saat mengolah data kadang kita ingin menemukan isi dari sebuah Cell secara mudah dan cepat.
Salah satu caranya adalah mewarnai Cell tersebut secara otomatis dengan kriteria yang sudah kita tetapkan.
Untuk kebutuhan Format Excel tersebut akan mudah dilakukan dengan menggunakan Conditional Formatting Excel.
Untuk panduan tentang menu Conditional Formatting mari kita bahas dalam artikel ini sampai dengan selesai.
Panduan Menggunakan Conditional Formatting Excel
Dalam Microsoft Excel Conditional Formatting ini ada pada Tab Home dan kelompok menu Styles.
Menu ini cukup populer dalam Excel dan akan dengan mudah ditemukan dibagian kanan pada Tab Home Excel.
Sebelum membahas cara menggunakan Conditional Formatting mari kita lihat fungsinya terlebih dahulu.
1. Fungsi Conditional Formatting
Jika membahas fungsi Conditional Formatting tentu tidak akan lepas dari format pada sebuah sel Excel.
Format yang dimaksud bisa berbentuk tanggal dan waktu atau mungkin format teks dan angka serta format – format lainnya.
Conditional Formatting adalah fitur atau menu pada Microsoft Excel yang dapat digunakan untuk mengubah format sel atau range secara otomatis dengan kriteria yang sudah kita tentukan.
Misalnya kita ingin mewarnai Cell dengan nilai atau angka diatas 100, selanjutnya saat kita ketik angka 101 atau lebih pada sebuah Cell tersebut maka warna Cellnya akan otomatis berubah.
Inilah fungsi dari menu Conditional Formatting Excel sehingga Cell yang memenuhi kriteria tersebut dapat kita temukan dengan sangat mudah.
Jadi, secara umum Conditional Formatting ini berfungsi untuk menandai sebuah Cell yang memenuhi syarat atau kriteria.
Dalam menu Conditional Formatting ini terdapat 8 sub menu, yaitu sebagai berikut :
- Highlight cell Rule : Untuk menandai Cell Excel dengan kriteria Operator Perbandingan, kriteria teks serta data unik dan duplikat.
- Top/Bottom Rules : Untuk menandai Cell dengan kriteria angka, persentase dan lain – lain
- Data Bars : Untuk menandai Cell yang memenuhi syarat dengan Data Bars
- Color Scales : Untuk menandai Cell yang memenuhi syarat dengan skala yang berbentuk warna
- Icon Sets : Untuk menandai cell yang memenuhi syarat dengan Icon mulai dari Directional ( tanda panah ) sampai dengan rating ( tanda bintang )
- New Rule : Untuk menandai Cell yang kriterianya diluar dari kelompok yang sudah dijelaskan diatas, misalnya menggunakan rumus IF Excel sebagai kriteria
- Clear Rules : Untuk menghapus Conditional Formatting Excel
- Manage Rules : Untuk mengatur Format Conditional Formatting yang sudah dibuat
Silahkan pilih salah satu atau beberapa menu dalam Conditional Formatting Excel diatas sesuai dengan kebutuhan.
2. Cara Menggunakan Conditional Formatting Excel
Selanjutnya mari kita bahas bagaimana cara menggunakan menu Conditional Formatting dalam Excel.
Untuk cara menggunakan Conditional Formatting ini memang cukup beragam tetapi secara umum memang cara dan langkah – langkahnya cukup mirip dengan yang akan dicontohkan.
Misalnya kita akan mewarnai Cell yang angkanya diatas 10, maka langkah – langkah menggunakan Conditional Formattingnya adalah sebagai berikut :
- Blok Cell atau Range
Langkah yang pertama untuk menggunakan Conditional Formatting adalah memilh Cell atau Range yang akan diubah formatnya.
Sebagai Contoh kita akan blok Cell A3 sampai dengan Cell A8 dan silahkan ikuti langkah selanjutnya.
- Klik Tab Home
Langkah yang kedua tentu adalah klik Tab Home karena menu Conditional Formatting letaknya ada pada Tab tersebut.
- Klik Conditional Formatting
Langkah yang ketiga silahkan klik Conditional Formatting yang ada pada kelompok menu Styles.
- Klik Highlight Cells Rules
Langkah yang keempat silahkan klik Highlight Cell Rules karena memang yang akan kita warnai kriterianya berbentuk angka dengan batasan Operator Perbandingan.
Jika syarat atau kriterianya berbentuk persentase silahkan pilih Top/Botton Rules.
- Klik Greather Than
Langkah yang kelima silahkan pilih atau klik Greather Than supaya Cell yang ditandai adalah Cell yang isinya berupa angka diatas 10.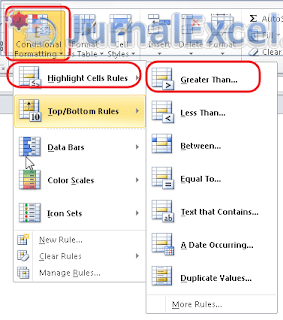
Karena syarat atau kriteria yang kita gunakan adalah angka diatas 10 seperti yang disebutkan diatas.Selanjutnya akan muncul kotak dialog Greather Than dan disinilah kita akan atur seluruh Formatnya.
Pemilihan Greather Than ini karena syaratnya adalah angka diatas 10, jika syaratnya angka dibawah 10 maka menu yang dipilih dalah Less Than.
- Isi Angka 10 Pada Kotak
Langkah yang keenam silahkan isi angka 10 pada kotak Format cells that are GREATHER THAN :
Jika kriteria atau syaratnya bukan angka 10 silahkan ketik angka tersebut pada kotak ini.
- Klik Opsi Pada Tombol With
Langkah yang ketujuh silahkan pilih atau klik kotak pilihan With untuk mengatur warna apa yang akan kita gunakan jika Cell berisi angka diatas 10.
- Klik Custom Format
Langkah ini masih terkait dengan langkah yang ketujuh, untuk contohnya saya akan menggunakan atau memilih “Custom Format”.
Sebenarnya sudah disediakan beberapa format warna yang bisa kita gunakan tetapi dengan memilih “Custom Format” ini kita akan lebih leluasa mengatur warna apa yang akan digunakan.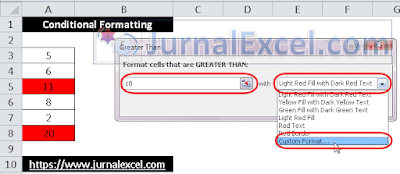
Selanjutnya setelah klik Custom Format maka akan muncul kotak dialog Format Cells.Pada kotak dialog Format Cells inilah kita akan mengatur format dan warna yang akan kita gunakan.
- Klik Tab Fill
Pada kotak dialog Format Cells silahkan klik Tab Fill karena memang yang akan kita warnai adalah Cellnya.
Jika yang akan diwarnai adalah hurufnya maka silahkan klik atau pilih Tab Font.
Setelah klik Tab Fill selanjutnya silahkan klik warna yang akan digunakan pada kelompok menu Background Color.
Baca Juga : Format Cells, Gunakan Menu Format Cells Untuk Mengatur Pemformatan Dalam Excel
Jika bingung dan belum memahami cara penggunaan serta fungsi – fungsi dari Tab yang ada pada Format Cells silahkan buka dan pelajari dalam artikel sebelumnya. - Klik OK
Setelah memilih warna yang akan digunakan pada Conditional Formatting silahkan klik OK pada kotak dilaog Format Cells.
Selanjutnya kotak dialog Format Cells akan hilang dan kotak dialog Greather Than akan muncul kembali.
Langkah yang terakhir silahkan klik OK pada kotak dialog Greater Than dan ini merupakan langkah yang terakhir.
Setelah mengikuti langkah diatas sampai dengan langkah yang kesepuluh maka kita sudah selesai membuat Conditional Formatting.
Langkah selanjutnya silahkan isi Cell A3 sampai dengan A8 dengan angka dan jika ada angka yang diinput lebih besar dari 10 maka secara otomatis Cellnya akan berubah warna.
Seperti yang disebutkan diatas bahwa cara penggunaan menu Conditional Formatting memang cukup beragam dan sedikit berbeda sesuai dengan sub menu yang kita gunakan.
Tapi jangan khawatir, saya akan banyak membahas tentang ini dan silahkan buka serta pelajari dalam kategori Conditional Formatting.
Baca Juga : Rumus Excel Membuat Warna Otomatis Dengan Menggunakan Conditional Formatting
Bahkan kita juga bisa menggunakan beberapa rumus Excel pada menu Conditional Formatting untuk mengatur kondisi atau syarat yang kita tetapkan.
3. Cara Menemukan Cell Yang Berisi Conditional Formatting
Dalam Workskeet atau Sheet Excel kita tidak akan menemukan Cell atau range mana saja yang memiliki Conditional Formatting.
Karena memang warna yang akan muncul pada Conditional Formatting hanya pada saat memenuhi kriteria saja.
Dalam Microsoft Excel untuk menemukan Cell atau Range mana saja yang menggunakan Conditional Formatting langkah – langkahnya adalah sebagai berikut :
- Klik Tab Home
- Klik Menu Find & Select pada kelompok Editing
- Klik Conditional Formatting
Setelah klik Conditional Formatting pada langkah yang ketiga maka selanjutnya akan ada Cell atau Range yang diblok dan ini artinya Cell atau Range tersebut memiliki atau berisi Conditional Formatting.
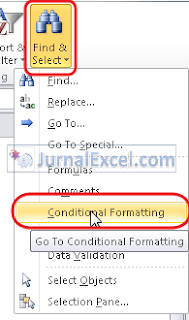
Jika dalam Worksheet tersebut tidak ada Conditional Formatting maka akan muncul pesan “No cells were found”.
Untuk menemukan Cell yang berisi Conditional Formatting bisa juga dilakukan melalui kotak dialog atau menu Manage Rules yang ada dalam Conditional Formatting Excel.
4. Cara Mengatur Format Conditional Formatting Excel
Dalam kondisi tertentu kadang kita ingin mengubah format atau pengaturan pada Conditional Formatting yang sudah dibuat.
Ini tentu bisa dilakukan dengan mudah dalam Excel melalui menu Manage Rules.
Jika kita belum mengetahui dimana posisi dari Conditional Formatting silahkan cari terlebih dahulu sesuai dengan penjelasan dan langkah – langkah pembahasan yang ketiga diatas.
Jika posisi dari Conditional Formattingnya sudah diketahui untuk mengedit Conditional Formatting tersebut silahkan ikuti langkah – langkah berikut ini :
- Blok pada area yang Conditional Formattingnya akan diedit
- Klik Tab Home
- Klik Conditional Formatting
- Klik Manage Rules dan selanjutnya akan muncul kotak dialog Conditional Formatting Rules Manager
- Klik Conditional Formatting yang akan diedit
- Klik tombol Edit Rule
- Atur Format sesuai dengan kebutuhan
- Klik OK
Sampai dengan langkah yang kedelapan diatas kita sudah selesai mengedit Conditional Formatting untuk menerapkan syarat atau format yang baru.
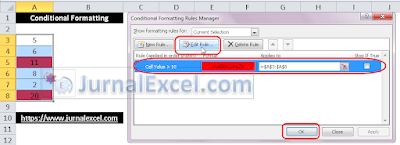
Cara dan langkah ini juga bisa dilakukan jika kita ingin mengecek atau memilih Conditional Formatting mana yang masih digunakan serta sudah tidak digunakan.
5. Cara Menghapus Conditional Formatting Excel
Jika memang ada Conditional Formatting yang sudah tidak digunakan maka sebaiknya kita hapus saja Conditional Formatting tersebut.
Adapun langkah – langkah untuk menghapus Conditional Formatting adalah sebagai berikut :
- Klik Tab Home
- Klik Conditional Formatting
- Klik Manage Rules dan akan muncul kotak dialog Conditional Formatting Rules Manager
- Pada kotak Show formatting rules for pilih This Worksheet kemudian cek Conditional Formatting mana saja yang sudah tidak digunakan
- Klik Conditional Formatting yang akan dihapus
- Klik tombol Delete Rule
- Klik OK
Sampai dengan langkah yang ketujuh diatas kita sudah selesai menghapus Conditional Formatting yang sudah tidak digunakan.
Sampai dengan ini kita sudah selesai membahas menu Conditional Formatting Excel.
Jika ada hal yang ingin ditambahkan silahkan request melalui kotak komentar dibawah artikel ini.
Itulah pembahasan kita kali ini tentang Conditional Formatting Excel dan semoga bermanfaat untuk semua pembaca.