Meskipun sama – sama aplikasi yang dikeluarkan oleh Microsoft Office tentu untuk Excel dan Word ini memiliki kelebihan dan kekurangannya masing – masing.
Secara detail memang Microsoft Word ini secara khusus digunakan untuk pengolahan teks bukan angka. Sebaliknya aplikasi Microsoft Excel justru secara khusus digunakan untuk pengolahan angka.
Tapi tahukah Anda bahwa kita bisa mengubah Excel ke Word jika memang membutuhkan pengolahan data yang cukup rumit.
Untuk cara dan langkah – langkah mengubah Excel ke Word JurnalExcel.com akan membahasnya dalam artikel ini sampai dengan selesai.
Cara Mengubah Excel ke Word
Sebenarnya konsep mengubah dari file Excel ke Word ini sangat mirip dengan dua pembahasan Jurnal Excel.com sebelumnya.
Dalam dua artikel tersebut kita sudah membahas tentang mengubah Excel ke PDF serta mengubah CSV ke Excel.
artikel csv ke excel…
Meskipun memang pada cara mengubah Excel ke Word ini tidak ada menu yang secara khusus dapat digunakan untuk kebutuhan tersebut.
Tetapi tetap mengubah Excel ke Word akan bisa kita lakukan dengan sangat mudah seperti yang sudah dijelaskan diatas.
1. Mengubah Excel ke Word Dengan Paste Special
Untuk cara yang pertama menubah Excel ke Word adalah dengan menggunakan menu paste Special.
Pada cara yang pertama ini yang akan dipindahkan adalah hanya data – datanya saja mekipun memang secara detail tergantung kepada menu Paste Special yang kita pilih.
Adapun langkah – langkah mengubah Excel ke Word dengan Paste Special adalah sebagai berikut :
- Blok area pada Excel yang akan diubah dari Excel ke Word
- Tekan Ctrl+C secara bersamaan
- Buka aplikasi Microsoft Word
- Klik area yang akan menampilkan hasil copy data dari Excel
- Klik kanan pada area yang dipilih
- Pilih salah satu Opsi pada Paste Special : Keep Source Formatting, Use Destination Styles, Link & Keep Source Formatting, Link & Use Destination Style, Picture atau Text Only
Setelah mengikuti kenam langkah diatas maka data Excel seharusnya sudah tampil pada Microsoft Word.
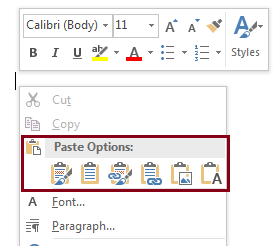
Pada menu Paste Special memang terdapat 6 pilihan yang bisa kita gunakan dan fungsi dari keenam menu tersebut adalah sebagai berikut :
- Keep Source Formatting : format data dalam Word formatnya akan disesuaikan dengan format pada Excel
- Use Destination Style : format data dalam Word akan disesuaikan dengan format dasar pada Microsoft Word bukan Excel
- Link & Keep Source Formatting : format data akan mengikuti Excel dan akan muncul link untuk update data jika data pada Excel kita ubah
- Link & Use Destination Style : sama dengan fungsi diatas tetapi formatnya akan mengikuti format Word
- Picture : data dari Excel akan diubah menjadi gambar pada Word
- Text Only : data Excel yang akan dipindahkan hanya teksnya saja
Silahkan pilih salah satu dari keenam pilihan menu di atas sesuai dengan kebutuhan pemindahan data dari Excel ke Word yang sedang kita lakukan.
artikel excel ke word plus link…
Jika salah memilih menu di atas maka hasilnya pun tentu tidak akan sesuai dengan keinginan kita.
2. Mengubah Excel ke Word Dengan Insert Excel Spreadsheet
Selanjutnya cara yang kedua untuk mengubah Excel ke Word adalah dengan menampilkan Excel dalam Microsoft Word.
Maksudnya didalam Sheet dari Microsoft Word akan kita tampilkan Sheet dari Microsoft Excel.
Ini tentu bisa dilakukan dengan sangat mudah karena sudah ada menu yang secara khusus dapat digunakan untuk menampilkan Excel dalam Word.
Adapun langkah – langkah menampilkan Excel di dalam Word adalah sebagai berikut :
- Buka Microsoft Word
- Klik Tab Insert
- Klik Table
- Klik Excel Spreadsheet
Setelah mengikuti keempat langkah diatas maka secara otomatis Sheet dari Microsoft Excel akan tampil pada Word.
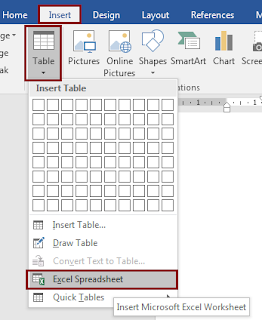
Selanjutnya kita tinggal copy dan pastekan data dari Microsoft Excel kedalam Microsoft Word tepatnya pada Excel Spreadsheet yang sudah kita tampilkan tadi.
2. Mengubah Excel ke Word Dengan Online Converter
Selanjutnya cara yang terakhir untuk mengubah Excel ke Word adalah dengan menggunakan online converter.
Ada banyak web yang sudah menyediakan online converter dan JurnalExcel.com hanya akan mencontohkan satu saja.
Adapun langkah – langkah mengubah Excel ke Word dengan cara online adalah sebagai berikut :
- Kunjungi halaman berikut ini : online2pdf
- Klik Select Files
- Cari file Excel yang akan diubah ke Word kemudian klik file Excel tersebut
- Klik Open
- Klik Convert
- Tunggu proses Convert sampai dengan selesai
Setelah mengikuti keenam langkah diatas maka secara otomatis file Word hasil konversi akan didownload.
Untuk mengeceknya silahkan bukan file Word hasil konversi dari Excel pada folder yang sudah disediakan untuk download file.
Silahkan pilih salah satu cara dari ketiga cara diatas untuk mengubah Excel ke Word sesuai dengan kebutuhan.
Itulah pembahasan JurnalExcel.com kali ini tentang cara mengubah Excel ke Word dan semoga artikel ini bermanfaat untuk semua pembaca.