Pada saat membuat laporan stok barang tentu nilainya harus sesuai dengan fisik barang yang ada digudang. Karena fungsi dari aplikasi Stok Barang adalah mengontrol stok masuk serta stok keluar barang di Gudang baik untuk pembelian, penjualan atau hanya sekedar transit barang saja.
Dalam kondisi tertentu kadang kita menjumpai adanya stok negatif atau stok minus dalam laporan tersebut. Meskipun memang kondisi ini tidak akan terlalu sering kita jumpai karena jika benar urutan input barangnya maka hal tersebut sebenarnya bisa kita hindari.
Hal terbaik yang harus kita lakukan adalah dengan cara mencegah terjadinya stok minus tersebut dengan beberapa cara yang bisa kita pilih.
Cara Mengatasi Munculnya Stok Barang Minus
Jika laporan stok barang dibuat dalam Microsoft Excel maka untuk mencegah munculnya stok barang minus bisa kita buat dengan menggunakan beberapa cara. Biasanya dalam laporan stok barang ada empat Sheet utama yang harus kita buat.
Pertama Sheet Stok Awal, Kedua Sheet Pembelian, Ketiga Sheet Pengeluaran Barang dan terakhir terntu saja Sheet Stok Ahir. Untuk mencegah munculnya stok akhir yang minus atau negatif kita akan buat didalam Sheet Pengeluaran Barang.
Baca Juga : Menghitung stok barang dalam Excel
Karena jika pengeluaran barang kurang dari saldo akhir maka proses pengeluaran barang tersebut tidak akan bisa dilakukan. Tentu ini akan sangat efektif dan pasti tidak akan muncul stok barang yang negatif didalam Sheet stok akhir barang tersebut.
Seperti yang disebutkan diatas bahwa ada beberapa cara untuk mencegah stok minus dalam Microsoft Excel. Dalam pembahasan ini ada tiga cara yang akan dicontohkan yaitu pertama menggunakan rumus IF, kedua menggunakan Conditional Formatting dan ketiga menggunkan Data Validation.
1. Mencegah Stok Minus Dengan Rumus IF
Siapa diantara pembaca yang belum kenal dengan rumus IF, rasanya hampir semua pengguna Excel pasti sudah mengenal dengan yang namanya rumus IF Excel. Dalam Microsoft Excel rumus IF ini dapat digunakan untuk menguji sebuah logika dan akan menghasilkan nilai TRUE atau FALSE.
Baca Juga : Rumus IF di Excel Serta Contoh dan Urutan Pengujian Logikanya
Rumus IF ini sendiri berada didalam kelompok Fungsi Logika bersama dengan rumus IFERROR dan beberapa rumus lainnya. Jumlah stok akhir baranglah yang akan kita uji dalam rumus Excel IF ini, jika stok mencukup untuk pengeluaran maka proses input bisa dilakukan.
Sedangkan jika stok akhir tidak mencukup untuk pengeluaran barang maka akan muncul teks peringatan yang memberitahu kita bahwa stok tidak mencukupi.
Untuk contoh mencegah stok minus dengan rumus IF silahkan perhatikan gambar berikut ini :

Dalam gambar tersebut sudah dibuat dua buah tabel yaitu pertama Tabel Barang dan kedua Tabel Pengeluaran Barang.
Didalam Tabel Barang terdapat kolom stok Akhir dan kolom inilah yang akan kita gunakan untuk syarat atau kondisi rumus IF. Dengan cara yang pertama ini jika kita input pengeluaran barang pada kolom E dengan jumlah yang lebih besar dari stok akhir maka akan muncul teks “Stok Kurang !!”.
Tentu dengan peringatan ini diharapkan kita sebagai data entry tidak melanjutkan input data tersebut. Adapun rumus IF yang digunakan pada cell F5 adalah sebagai berikut :
=IF(E5>VLOOKUP(D5,$A$5:$B$9,2,0),”Stok Kurang !!”,””)
Rumus IF tersebut akan membandingkan atau menguji apakah jumlah barang yang diinput lebih besar dari stok akhirnya atau tidak.
Seperti yang terlihat pada contoh gambar diatas, untuk kode barang B004 stok akhirnya adalah 0 ( nol ). Sedangkan yang diinput pada Cell F5 adalah 2 sehingga kondisi ini tentu akan memunculkan peringatan teks didalam kolom atau Cell F5.
Kekurangan dari cara yang pertama ini adalah jika kita tidak memperhatikan peringatan maka proses input akan tetap bisa dilakukan. Dengan kata lain jika tidak mengikuti peringatan maka stok minus masih akan muncul didalam laporan stok akhirnya.
2. Mencegah Stok Minus Dengan Conditional Formatting
Cara yang kedua untuk mencegah adanya stok minus pada laporan stok barang kita akan memanfaatkan menu Conditional Formatting. Dalam Excel Conditional Formatting ini terletak pada Tab Menu Home dan kelompok menu Styles.
Conditional Formatting ini dapat digunakan untuk mengatur kondisi didalam Sheet Excel sesuai dengan kebutuhan. Salah satu cara yang bisa kita manfaatkan dari Conditional Formatting ini adalah mewarnai cell secara otomatis.
Mewarnai cell secara ototamis ini yang akan kita manfaatkan untuk memberikan pringatan bahwa barang yang diinput lebih besar dari Stok Akhirnya. Warna pada Cell inilah yang kita jadikan dasar bahwa adanya atau munculnya input barang yang tidak sesuai dengan kondisi normalnya.
Baca Juga : Rumus Excel Membuat Warna Otomatis Dengan Menggunakan Conditional Formatting
Untuk contoh mencegah stok minus dengan menggunakan Conditional Formatting silahkan perhatikan gambar berikut ini :

Dalam gambar tersebut sudah muncul warna merah pada Cell E5 yang menandakan bahwa input barang melebih stok akhirnya.
Adapuan langkah – langkah pembuatan Conditional Formatting untuk mengatasi stok minus seperti dalam contoh gambar diatas adalah sebagai berikut :
- Klik atau pilih cell E5, blok bersamaan jika lebih dari 1 Cell
- Klik Tab Home
- Klik Conditional Formatting yang ada pada kelompk menu Styles
- Klik New Rule dan akan muncul kotak dialog New Formatting Rule
- Dalam kotak dialog New Formatting Rule klik Use a formula to determine which cells to format
- Dalam kotak Format values where this formula is true masukan rumus : =IF(E5>VLOOKUP(D5,$A$5:$B$9,2,0),1,0)
- Klik tombol Format dan akan muncul kotak dialog Format Cells
- Dalam kotak dialog format Cells klik Tab Fill
- Dalam kelompok menu Background color klik warna merah atau warna lain yang akan digunakan
- Klik OK dan tampilan akan kembali ke kotak dialog New Formatting Rule
- Klik OK
Sampai dengan langkah yang kesebelas diatas kita sudah selesai membuat Conditional Formatting untuk mencegah stok minus dalam laporan stok barang.
Selanjutnya silahkan coba input Kode Barang dan jumlah barang yang akan dikeluarkan. Jika jumlah barang yang diinput tersebut lebih besar dari stok akhir harusnya cell akan berubah menjadi warna merah, Tetapi jika tidak berhasil silahkan ulangi langkah – langkah diatas dan pastikan tidak ada langkah yang terlewatkan.
Kekurangan dari cara yang pertama ini adalah proses input tetap bisa dilakukan dan kekurangan ini sama persis dengan kekurangan pada cara yang pertama. Jika ingin benar – benar memblokir input barang silahkan gunakan cara yang ketiga.
3. Mencegah Stok Minus Dengan Data Validation
Cara yang ketiga ini akan menyempurnakan kekurangan cara yang pertama serta cara yang kedua, Karena dengan cara yang ketiga ini jika kita input jumlah barang kurang dari nilai stoknya maka proses input barang tidak akan bisa dilakukan.
Menu yang akan kita gunakan pada cara yang ketiga ini adalah Data Validation yang ada pada Tab Data. Dalam Excel Data Validation ini dapat digunakan untuk membuat validasi didalam input sebuah cell atau range.
Dengan Data Validation kita bisa mencegah adanya input yang tidak sesuai dengan yang seharusnya. Misalnya dalam sebuah cell harus diinput dengan angka, maka jika yang kita input adalah huruf maka secara otomatis Data Validation akan memblokirnya.
Baca Juga : Cara mencegah salah input dalam excel
Untuk contoh mencegah stok minus dengan Data Validation silahkan perhatikan gambar berikut ini :
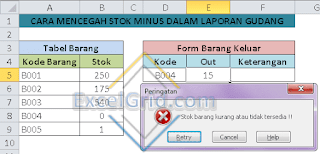
Dalam gambar tersebut terlihat bahwa jika kita input barang kurang dari stok akhirnya maka akan muncul pesan peringatan dan proses input tidak bisa dilkukan.
Adapun cara membuat Data Validation untuk mencegah stok barang minus seperti pada contoh diatas adalah sebagai berikut :
- Pilih atau blok Cell yang akan dibuatkab Data Validation
- Klik Tab Data
- Klik Data Validation yang ada pada kelompok menu Data Tools
- Klik Data Validation dan akan muncul kotak dialog Data Validation
- Dalam kotak dialog Data validation klik Tab Setting
- Dalam kotak Allow pilih Custom
- Dalam kotak Formula masukan rumus : =IF(E5>VLOOKUP(D5,$A$5:$B$9,2,0),0,1)
- Klik Tab Error Alert
- Dalam kotak Style pilih : Stop
- Dalam kotak Title Ketik : Peringatan
- Dalam kotak Error message ketik : Stok barang kurang atau tidak mencukupi !!!
- Klik OK
Sampai dengan langkah yang kedua belas diatas kita sudah selesai membuat Data Validation untuk mencegah stok minus dalam Excel. Selanjutnya silahkan coba input barang kurang dari stok akhirnya dan jika berhasil maka akan muncul pesan peringatan seperti dalam contoh gambar diatas.
Silahkan pilih salah satu dari tiga cara diatas yang sekiranya lebih mudah untuk diikuti. Lakukan seluruh langkah – langkahnya dan jangan sampai ada yang terlewatkan.
Itulah pembahasan kita kali ini tentang mengatasi stok minus pada laporan barang dan semoga pembahasan kita pada artikel ini bermanfaat untuk semua pembaca.