Mewarnai baris atau kolom dalam Excel bisa diatur urutannya. Pengaturan ini tentu akan mengubah default warna yang memang sudah ditentukan oleh Excel.
Pemberian warna dalam Excel tersebut sebenarnya bisa kita atur urutan warnanya mulai dari 1 warna, 2 warna, 3 warna dan seterusnya.
Tentu saja mewarnai seperti itu akan dilakukan secara otomatis bukan manual satu persatu.
Mewarnai seperti ini bisa kita gunakan salah satunya adalah pada Tabel Excel dan tentu ini akan mempercantik tamipilan Tabel tersebut.
Membuat Warna Selang Seling di Excel
Untuk membuat Format Excel pada warna seperti yang dijelaskan diatas kita sering menyebutnya dengan warna selang seling.
Format warna selang seling dalam Excel tentu akan menggunakan rumus dan menu tertentu supaya prosesnya menjadi otomatis.
Adapun menu yang akan digunakan untuk kebutuhan membuat warna selang seling di Excel tersebut adalah Conditional Formatting.
Ini tentu mengingatkankan kita pada penjelasan artikel sebelumnya bahwa memang Conditional Formatting ini tidak hanya dapat digunakan untuk mengatur format tanggal dan waktu atau format teks dan angka saja.
Dalam Excel Conditional Formatting ini dapat digunakan untuk mewarnai Cell Excel secara otomatis.
Untuk kali ini Conditional Formatting akan kita manfaatkan untuk membuat warna selang seling secara otomatis.
Baca Juga : Conditional Formatting, Menu Untuk Mewarnai Cell Secara Otomatis Dalam Excel
Selain menggunakan Conditional Formatting Excel kita juga akan menambahkan rumus MOD serta rumus ROW kedalam Conditional Formatting tersebut.
Dalam Excel rumus MOD dapat digunakan untuk menghitung angka sisa hasil pembagian.
Sedangkan rumus ROW dalam Excel dapat digunakan untuk menampilkan posisi dari baris kedalam bentuk angka bilangan bulat.
Jika belum memahami cara penggunaan kedua rumus tersebut silahkan buka dan pelajari dalam kategori Fungsi Matematika serta Fungsi Pencarian dan Referensi.
Jika sudah memahami cara penggunaan rumus diatas dan Conditional Formattingnya mari kita lanjutkan pembahasannya.
Untuk cara membuat warna selang seling di Excel akan saya contohkan dalam tiga bentuk.
Contoh yang pertama kita akan buat warna selang seling dengan 1 warna, kedua dengan 2 warna serta yang terakhir dengan 3 warna.
1. Membuat Warna Selang Seling di Excel Dengan 1 Warna
Pembahasan yang pertama mari kita membuat warna selang seling di Excel hanya dengan 1 warna saja.
Bingung dengan penjelasan diatas ? bukankah warna selang seling tersebut minimal ada 2 warna ?
Begini, secara default Excel sudah menampilkan warna putih untuk setiap baris maupun kolom.
Pada pembahasan ini kita akan menambahkan 1 warna untuk menggabungkan dengan warna default tersebut sehingga urutannya menjadi selang seling.
untuk contohnya silahkan perhatikan gambar berikut ini :
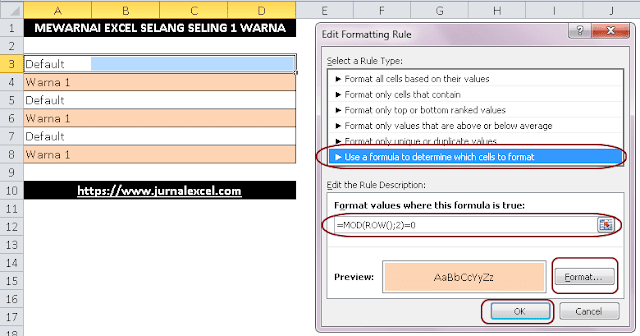
Dalam contoh gambar tersebut terlihat bahwa warna pada baris sudah dibuat dalam urutan selang seling.
Jika kita menambahkan baris ( insert baris ) maka secara otomatis warna selang seling juga akan menyesuaikan.
Adapun langkah – langkah membuat warna selang seling di Excel seperti yang terlihat pada contoh gambar diatas adalah sebagai berikut :
- Pilih atau blok Cell A3 sampai dengan Cell D8
- Klik Tab Home
- Klik Conditional Formatting pada kelompok menu Styles
- Klik New Rule dan akan muncul kotak dialog New Formatting Rule
- Pada kotak Select a Rule Type pilih : Use a formula to determine which cells to format
- Pada kotak Format values where this formula is true masukan rumus : =MOD(ROW();2)=0
- Klik tombol Format dan selanjutnya akan muncul kotak dialog Format Cells
- Dalam kotak dialog Format Cells klik Tab Fill
- Dalam kotak Background Color klik warna yang akan digunakan
- Klik OK dan kotak dialog New Formatting Rule akan muncul kembali
- Klik OK
Sampai dengan langkah yang kesebelas diatas kita sudah selesai membuat format untuk Conditional Formatting warna selang seling dengan 1 warna saja.
Hasil dari cara yang pertama ini jika dilakukan dengan benar maka tampilannya akan sama persis seperti pada contoh gambar diatas.
Baca Juga : Cara Membuat Tabel Dengan Warna Selang Seling di Excel
Dari tampilan contoh diatas warna selang seling akan sangat cocok ditampilkan pada Tabel Excel.
2. Membuat Warna Selang Seling di Excel Dengan 2 Warna
Selanjutnya pembahasan yang kedua mari kita membuat warna selang seling dengan menggunakan 2 warna.
Pada pembahasan yang kedua ini warna default putih akan kita ubah dengan warna lain.
Pada dasarnya untuk pembahasan yang kedua ini kita akan menggunakan 2 Conditional Formatting.
Maksudnya jika ada 2 warna selang seling maka kita akan buat 2 Conditional Formatting.
Selanjutnya jika ada 3 warna selang seling maka kita akan membuat 3 Conditional Formatting dan begitu seterusnya.
Tampilan dari warna selang seling pada contoh yang kedua adalah sebagai berikut :
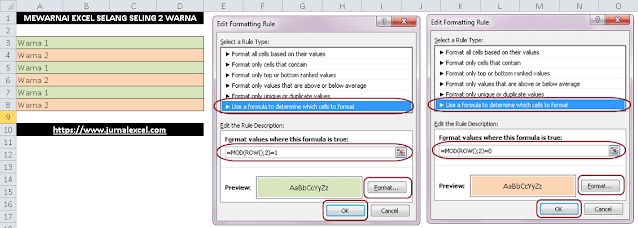
Dalam contoh tersebut terlihat bahwa warna default putih sudah kita ubah dengan warna yang lain.
Untuk yang pertama mari kita buat Conditional Formatting warna selang seling yang pertama dan langkah – langkahnya adalah sebagai berikut :
- Pilih atau blok Cell A3 sampai dengan Cell D8
- Klik Tab Home
- Klik Conditional Formatting pada kelompok menu Styles
- Klik New Rule dan akan muncul kotak dialog New Formatting Rule
- Pada kotak Select a Rule Type pilih : Use a formula to determine which cells to format
- Pada kotak Format values where this formula is true masukan rumus : =MOD(ROW();2)=1
- Klik tombol Format dan selanjutnya akan muncul kotak dialog Format Cells
- Dalam kotak dialog Format Cells klik Tab Fill
- Dalam kotak Background Color klik warna yang akan digunakan
- Klik OK dan kotak dialog New Formatting Rule akan muncul kembali
- Klik OK
Sampai dengan langkah yang kesebelas diatas kita sudah selesai membuat Conditional Formatting Excel yang pertama.
Selanjutnya mari kita buat Conditional Formatting Excel yang kedua untuk warna selang seling yang kedua.
Untuk langkah – langkahnya sama dengan langkah – langkah diatas hanya saja rumus yang dimasukan kedalam kotak Format values where this formula is true adalah sebagai berikut :
=MOD(ROW();2)=0
Silahkan buat kedua Conditional Formatting Excel tersebut sesuai dengan langkah serta contoh gambar diatas.
Jika dilakukan dengan benar maka secara otomatis warna selang seling akan muncul seperti pada contoh.
3. Membuat Warna Selang Seling di Excel Dengan 3 Warna
Pembahasan yang ketiga kita akan membuat warna selang seling di Excel dengan menggunakan 3 warna.
Dari penjelasan diatas harusnya kita sudah sama – sama memahami bahwa dalam pembahasan kali ini Conditional Formatting Excel akan dibuat sebanyak 3 kali.
Karena memang warna selang seling yang akan kita buat berjumlah tiga warna atau ditambah 1 warna dari pembahasan yang kedua.
Tampilan warna selang – seling dengan 3 warna adalah sebagai berikut :
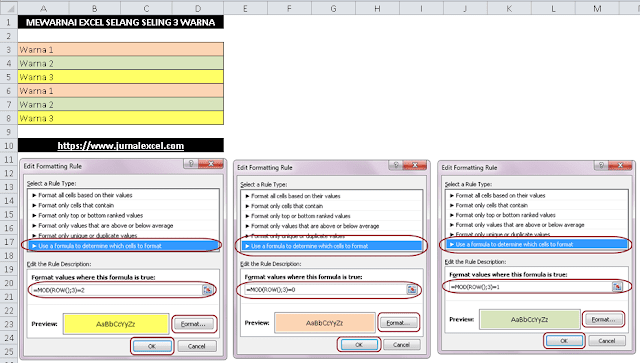
Dari contoh tersebut terlihat bahwa warna selang seling sudah kita buat sebanyak 3 urutan warna.
Untuk membuat Conditional Formatting langkah – langkahnya sama dengan pada kedua pembahasan diatas.
Adapun rumus yang digunakan untuk ketiga Conditional Formattingnya adalah sebagai berikut :
- Rumus pertama : =MOD(ROW();3)=0
- Rumus kedua : =MOD(ROW();3)=1
- Rumus ketiga : =MOD(ROW();3)=2
Jika masing bingung silahkan samakan hasilnya dengan kotak dialog New Formatting Rule yang sudah saya tampilkan pada gambar.
Jika dilakukan dengan benar maka hasilnya akan terlihat seperti pada contoh gambar yang ketiga diatas.
Silahkan pilih dari ketiga cara diatas sesuai dengan kebutuhan apakah akan menggunakan 1 warna, 2 warna atau 3 warna.
Itulah pembahasan kita kali ini tentang membuat warna selang seling di Excel dan semoga bermanfaat untuk semua pembaca.