Dalam Microsoft Excel ada beberapa cara untuk membuat Tabel. Tabel Excel ini merupakan sebuah data yang ditampilkan dalam bentuk summary pada baris atau kolom.
Format Excel tersebut bertujuan untuk mempermudah kita dalam membaca sebuah data karena memang data tersebut sudah dikelompokan kedalam beberapa kolom.
Dalam pengolahan data Tabel ini bisa terdiri dari beberapa format dalam satu kolom dan ini tidak hanya terbatas pada format tanggal dan waktu saja tetapi bisa juga dalam bentuk format teks dan angka.
Membuat Tabel di Excel Secara Manual
Seperti yang disebuutkan diatas bahwa ada beberapa cara membuat Tabel dalam Microsoft Excel.
Cara yang pertama bisa dengan menggunakan menu Table dalam Tab Insert, cara yang kedua menggunakan Format as Table pada Tab Home.
Kedua cara diatas Tabel Excel yang akan ditampilkan merupakan template atau format tabel yang memang sudah disediakan oleh Microsoft Excel.
Baca Juga : Cara Membuat Tabel di Excel Dengan Table, Format as Table dan Format Cells
Ini berbeda dengan cara yang ketiga dan akan kita bahas dalam artikel ini, karena pada pembahasan yang ketiga ini kita akan membuat Tabel Excel secara manual.
Adapun menu yang akan digunakan untuk membuat Tabel Excel secara manual tersebut adalah Format Cells.
Ada beberapa kelebihan jika membuat Tabel di Excel dengan menggunakan Format Cells, beberapa diantaranya adalah sebagai berikut :
- Menggabungkan beberapa kolom menjadi satu ( merged )
- Mengatur warna baris dan kolom sesuai dengan kebutuhan
- Menambahkan jumlah total Tabel dibagian bawah
- Menambahkan warna selang seling
- Mengatur Format Tabel sesuai dengan judul kolom
Selain yang dijelaskan diatas masih ada kelebihan – kelebihan lainnya dari pembuatan Tabel Excel secara manual dengan menggunakan menu Format Cells dibandingkan dengan 2 cara lainnya.
Untuk contoh Tabel Excel yang sudah dibuat dengan menggunakan menu Format Cells silahkan perhatikan gambar berikut ini :

Dalam contoh gambar tersebut kita akan bagi langkah pembuatannya kedalam beberapa bagian.
1. Buat Garis Pada Tabel Excel
Langkah yang pertama tentu saja kita akan membuat garis untuk keseluruhan Tabel Excel mulai dari Cell A3 sampai dengan Cell G10.
Langkah – langkah membuat garis seperti pada Tabel Excel diatas dengan menggunakan Format Cells adalah sebagai berikut :
- Blok Cell A3 sampai dengan Cell G10
- Klik kanan pada area yang sudah diblok
- Klik Format Cells dan selanjutnya akan muncul kotak dialog Format Cells
- Dalam kotak dialog Format Cells klik Tab Border
- Pada kelompok Presets klik Outline dan Inside
- Klik OK
Sampai dengan langkah yang keenam diatas kita sudah selesai membuat garis pada seluruh area Tabel yang akan dibuat.
Langkah ini merupakan langkah yang paling utama dalam membuat Tabel di Excel, jadi silahkan ikut langkah diatas dan pastikan tidak ada yang salah atau terlewatkan.
Jika belum memahami cara penggunakan menu Format Cells Excel silahkan buka dan pelajari terlebih dahulu dalam artikel sebelumnya.
Baca Juga : Format Cells, Gunakan Menu Format Cells Untuk Mengatur Pemformatan Dalam Excel
Tampilan gambar dari langkah diatas pada kotak dialog Format Cellnya adalah sebagai berikut :

Selanjutnya setelah garis pada Tabel muncul mari kita atur Format Tabelnya sesuai dengan gambar diatas.
2. Ubah Garis Header Tabel Excel Menjadi Double
Selanjutnya Format Tabel yang kedua kita akan mengubah garis Header Tabel dibagian bawah menjadi dua garis.
Adapun langkah – langkah mengubah garis pada Tabel Excel tersebut adalah sebagai berikut :
- Blok Cell A3 sampai dengan Cell G4
- Klik kanan pada area yang sudah diblok
- Klik Format Cells dan selanjutnya akan muncul kotak dialog Format Cells
- Dalam kotak dialog Format Cells klik Tab Border
- Pada kotak Style klik garis yang double
- Pada kotak Border klik garis untuk dibagian bawah
- Klik OK
Sampai dengan langkah yang ketujuh diatas garis pada bagian bawah Header akan berubah menjadi double seperti pada gambar.
3. Terapkan Merge & Center Pada Kolom Tabel Excel
Selanjutnya langkah yang ketiga kita akan mengatur Merge & Center pada kolom A sampai dengan kolom E.
Merge & Center pada bagian ini bertujuan untuk menggabungkan baris atau kolom sesuai dengan kelompok pada Tabel Excel tersebut.
Adapun langkah – langkahnya adalah sebagai berikut :
- Blok Cell A3 sampai Cell A4
- Klik Tab Home
- Klik Merge & Center yang ada pada kelompok menu Alignment
Sampai dengan langkah yang ketiga diatas kita sudah selesai membuat Merge & Center untuk kolom A saja.
Selanjutnya silahkan ubah Merge & Center untuk kolom B sampai dengan kolom G seperti yang terlihat pada contoh gambar diatas.
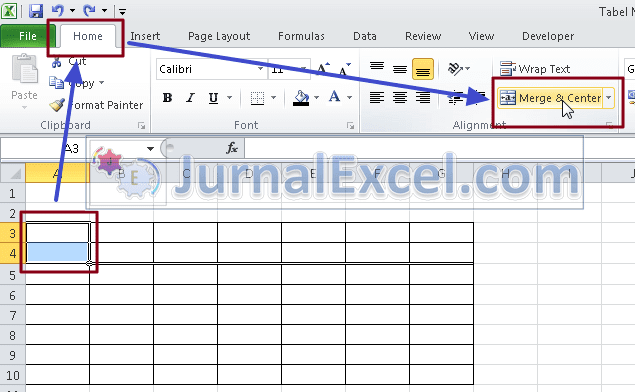
Jika kesulitan silahkan ikuti langkah – langkahnya dan perhatikan urutan pada gambar yang ditampilkan.
4. Atur Alignment Teks Judul Tabel Excel
Selanjutnya setelah mengikuti langkah membuat Tabel Excel yang ketiga silahkan ketik Judul Kolom Tabel Excel mulai dari No. sampai dengan Saldo.
Posisi Alignment harus kita atur ada pada posisi ditengah dari kolom – kolom yang kita buat supaya tampilannya lebih cantik.
Langkah – langkah mengatur Alignment Header Tabel Excel adalah sebagai berikut :
- Blok Cell A3 sampai dengan Cell G4
- Klik Tab Home
- Klik Center Text yang ada pada kelompok menu Alignment
- Klik Middle Align yang ada pada kelompok menu Alignment
Jika dilakukan dengan benar maka posisi teks pada Header Tabel Excel akan berada ditengah – tengah dari masing – masing kolomnya.
Pastikan mengikuti langkah – langkah diatas dengan benar dan jangan sampai ada yang terlewatkan.
5. Setting Pattern Style dan Color Pada Tabel Excel
Selanjutnya langkah yang kelima kita akan menambahkan Pattern Style dan Color kedalam Header Tabel Excel.
Pada contoh Tabel Excel diatas sudah diterapkan Pattern Style dan Color dibagian Header atas dan bawahnya saja.
Sedangkan pada bagian baris isi Tabel Excel tidak menggunakan color atau style melainkan menggunakan warna selang seling otomatis.
Penerapan warna selang seling pada Tabel Excel akan kita bahas pada point selanjutnya.
Adapun langkah – langkah untuk membuat Pattery Style & Color pada Tabel Excel dengan menggunakan Format Cells adalah sebagai berikut:
- Blok Header Tabel atau Cell A3 sampai Cell G4
- Klik kanan pada area yang sudah dipilih tersebut
- Klik Format Cells dan akan muncul kotak dialog Format Cells
- Dalam kotak dialog Format Cells klik Tab Fill
- Pada kelompok menu Background Color pilih warna yang akan digunakan
- Pada pilihan Pattern Color silahkan klik warna yang akan digunakan
- Pada pilihan Pattery Style klik Stylenya dan pada contoh diatas Saya menggunakan 6.25% Gray
- Klik OK
Jika dilakukan dengan benar maka hasil dari langkah – langkah diatas Header Tabel Excel akan tampil seperti pada contoh diatas.
Jika ingin benar – benar sama tampilan Tabel Excelnya seperti pada gambar silahkan ikuti setting Format Cell seperti berikut ini :

Selanjutnya silahkan terapkan juga Pattern Style dan Pattern Color kedalam bagian bawah Tabel Excel supaya tampilannya sama dengan Header Tabel.
6. Tambahkan Warna Selang Seling Pada Tabel Excel
Untuk mempercantik tampilan Tabel Excel khususnya warna pada barisnya mari kita tambahkan konsep warna selang seling secara otomatis.
Warna selang seling ini akan mengatur warna selang satu pada baris Tabel Excel secara otomatis.
Dengan menerapkan ini maka secara otomatis akan ada dua warna pada baris Tabel Excel yaitu warna default putih serta satu warna yang kita gunakan.
Adapun langkah – langkah membuat warna selang seling pada Tabel Excel adalah sebagai berikut :
- Blok area Cell A5 sampai dengan G9
- Klik Tab Home
- Klik Conditional Formatting yang ada pada kelompok menu Styles
- Klik New Rule dan akan muncul kotak dialog New Formatting Rules
- Dalam kotak Select a Rule Type klik : Use a formula to determine which cells to format
- Dalam kotak Format values where this formula is true masukan rumus : =MOD(ROW();2)=0
- Klik tombol Format dan akan muncul kotak dialog Format Cells
- Dalam kotak dialog Format Cells klik Tab Fill
- Dalam kelompok Background Color silahkan klik warna yang akan digunakan
- Klik OK dan kotak dialog New Formatting Rule akan muncul kembali
- Klik OK
Sampai dengan langkah yang kesebelas diatas kita sudah selesai mengatur Conditional Formatting untuk warna selang seling pada Tabel Excel.
Warna selang seling pada Tabel Excel ini bisa diatur bukan hanya pada baris saja tetapi bisa juga diterapkan pada kolom.
Baca Juga : Membuat Warna Selang Seling di Excel Dengan Rumus MOD dan Conditional Formatting
Untuk lebih jelasnya tentang warna selang seling pada Tabel Excel Saya sudah buatkan pembahasan tersendiri pada artikel sebelumnya dan silahkan untuk dipelajari.
7. Atur Lebar Kolom Pada Tabel Excel
Langkah yang terakhir silahkan atur lebar kolom pada Tabel Excel untuk menyesuaikan dengan panjang isinya.
Silahkan ikuti seluruh langkah – langkah pembuatan Tabel Excel dengan Format Cells diatas.
Memang membuat Tabel Excel dengan cara ini jauh lebih rumit jika dibandingkan dengan Tabel otomatis yang sudah disediakan oleh Excel.
Tetapi dengan cara ini kita bisa mengkreasikan sendiri Tabel Excel seperti apa yang kita inginkan baik dari segi tampilan ataupun Format Tabelnya.
Itulah pembahasan kita kali ini tentang membuat Tabel di Excel dan semoga bermanfaat untuk semua pembaca.