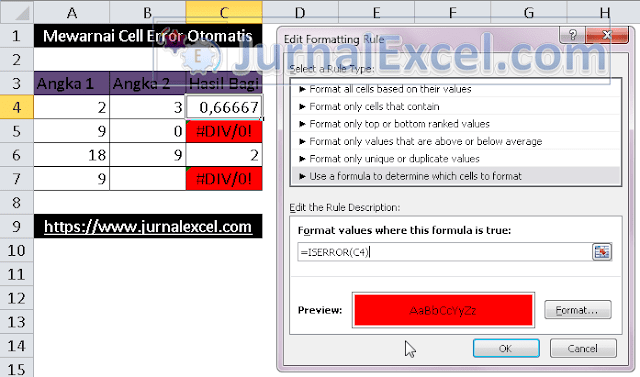Mewarnai cell Excel otomatis memang sangat menarik untuk dibahas. Format Excel ini merupakan sebuah kondisi yang cukup sering digunakan saat pengolahan data.
Apakah pernah mengalami ada rumus yang hasinya menampilkan error atau tidak sesuai dengan yang diharapkan ?
Supaya kita mudah menemukan rumus yang salah tersebut kita bisa mewarnai Cellnya secara otomatis.
Nantinya jika ada rumus yang hasilnya error maka secara otomatis Cell akan berubah warna dan tentu saja kita akan dengan mudah menemukan Cell yang salah tersebut.
Cara Mewarnai Cell Error di Excel Dengan Conditional Formatting
Seperti dalam pembahasan – pembahasan sebelumnya mewarnai cell Excel secara otomatis bisa memanfaatkan menu Conditional Formatting.
Menu Conditional Formatting Excel ini ada pada Tab Home dan dapat digunakan untuk mengubah warna secara otomatis baik dalam cell, range, kolom atau baris dan lain – lain.
Baca Juga : Conditional Formatting – Menu Untuk Mewarnai Cell Secara Otomatis Dalam Excel
Sebelum melanjutkan silahkan pelajari terlebih dahulu cara menggunakan Conditional Formatting supaya mudah memahami pembahasan kita kali ini.
Selanjutnya untuk mewarnai Cell Error dalam Excel selain menggunakan Conditional Formatting kita juga akan menambahkan rumus sebagai pendeteksi adanya Error dalam Cell Excel.
Rumus yang akan kita gunakan tersebut adalah ISERROR yang ada dalam kelompok menu Fungsi Informasi.
Dalam Excel rumus ISERROR ini bisa dimanfaatkan untuk melihat apakah dalam sebuah Cell muncul error atau tidak.
Munculnya error atau tidak tersebut akan kita gabungkan dengan Conditional formatting supaya muncul warna saat rumus ISERROR menghasilkan value TRUE.
Value TRUE pada rumus ISERROR tersebut artinya dalam sebuah Cell muncul error atau pesan kesalahan.
Dengan munculnya warna tersebut maka kita akan dengan mudah menemukan error yang muncul.
Ini artinya dengan cepat juga kita bisa mencari solusi untuk mengatasi error excel tersebut.
Contoh Mewarnai Cell Error Otomatis
Untuk contoh mewarnai Cell error otomatis dalam Excel silahkan perhatikan gambar berikut ini :
Dalam contoh tersebut sudah ada dua deret angka pada kolom A dan kolom B atau Angka 1 dan Angka 2.
Selanjutnya dalam kolom C kita akan membagi angka yang ada pada kolom A dengan angka yang ada pada kolom B.
Seperti yang kita ketahui bahwa dalam pembagian angka kita tidak bisa menggunakan angka 0 ( nol ) sebagai pembagi karena hasilnya adalah tidak terhingga.
Selain itu kita juga tidak bisa mengosongkan angka pada Cell pembagi karena memang hasilnya juga tidak diketahui.
Dalam kedua Cell tersebut otomatis akan muncul warna karena hasil pembagiannya menampilan error atau pesan kesalahan #DIV/0!.
Supaya warna pada Cell error tersebut muncul secara otomatis mari kita buatkan Conditional Formattingnya.
Adapun langkah – langkah membuat Conditional Formatting untuk mewarnai Cell Error adalah sebagai berikut :
- Blok Cell C4 sampai dengan Cell C7
- Klik Tab Home
- Klik Conditional Formatting dalam kelompok menu Styles
- Klik New Rule dan akan muncuk kotak dialog New Formatting Rule
- Dalam kotak Select a rule type klik : Use a formula to determine which cells to format
- Dalam kotak Format values where this formula is true masukan rumus : =ISERROR(C4)
- Klik tombol Format dan akan muncul kotak dialog Format Cells
- Dalam kotak dialog Format Cells klik Tab Fill
- Pilih atau klik warna merah atau warna lain yang akan digunakan pada kelompok menu Background Color
- Klik OK dan kotak dialog New Formatting Rule akan muncul kembali
- Klik OK
Sampai dengan langkah yang kesebelas diatas kita sudah selesai membuat Conditional formatting untuk warna otomatis.
Selanjutnya silahkan coba dan perhatikan pada Cell yang sudah diblok pada langkah yang pertama.
Jika langkah – langkah diatas dilakukan dengan benar maka Cell yang menampilkan error atau pesan kesalahan akan otomatis berubah warnanya menjadi merah.
Jika kesalahannya sudah diperbaiki dan muncul hasil pembagian pada Cell yang error maka warna Cell tersebut akan otomatis berubah kembali menjadi putih.
Jika hasilnya belum muncul sesuai dengan contoh gambar diatas silahkan ulangi langkah – langkahnya dan pastikan pengisian kotak dialog New Formatting Rule sudah sama seperti pada contoh gambar diatas.
Itulah pembahasan kita kali ini tentang cara mewarnai Cell Error otomatis dalam Excel dan semoga bermanfaat untuk semua pembaca.
Sampai jumpa kembali dalam pembahasan – pembahasan selanjutnya di www.jurnalexcel.com