Jika ingin menyimpan Tabel Excel kedalam Microsoft Word dan PowerPoint memang ada beberapa langkah yang harus kita lakukan.
Meskipun ketiga aplikasi tersebut memang ada satu aplikasi yang sama tetapi kita tidak langsung dapat menghubungkan aplikasinya.
Tapi meskipun seperti itu Tabel Excel tetap bisa kita tampilkan dalam Word dan PowerPoint dengan sangat mudah.
Untuk langkah dan cara menyimpan Tabel Excel ke Word dan PowerPoint kita akan bahas dalam artikel JurnalExcel.com ini sampai dengan selesai.
Cara Menyimpan Tabel Excel ke Word dan PowerPoint
Jika sudah membuka artikel JurnalExcel.com sebelumnya tentu sudah menemukan artikel yang membahas tentang konversi Excel ke beberapa aplikasi lain.
Misalnya konversi Excel ke PDF, konversi Excel ke JPG atau bahkan ada juga konversi Excel ke CSV.
Baca Juga : Cara Mudah Konversi Excel ke PDF Dengan Cara Online dan Offline
Pada prinsipnya menyimpan file Excel ke Word dan PowerPoint inipun langkah dan cara – caranya akan mirip dengan pembahasan artikel tersebut.
1. Menyimpan Tabel Excel ke Word
Pada dasarnya untuk menyimpan Tabel Excel ke Word ada beberapa pilihan format yang bisa kita gunakan.
Tabel Excel ini dalam Microsoft Word bisa ditampilkan dalam bentuk gambar, tabel dan link, tabel tanpa link dan lain sebagainya.
adapun langkah – langkah menyimpan Tabel Excel ke Word adalah sebagai berikut :
- Blok area Tabel Excel yang akan diubah dari Excel ke Word
- Tekan Ctrl+C secara bersamaan
- Buka aplikasi Microsoft Word
- Klik area yang akan menampilkan hasil copy dari Tabel Excel
- Klik kanan pada area yang dipilih
- Pilih salah satu Opsi pada Paste Special : Keep Source Formatting, Use Destination Styles, Link & Keep Source Formatting, Link & Use Destination Style, Picture atau Text Only
Dengan menggunakan keenam langkah diatas kita sudah bisa menampilkan Tabel Excel di Word.
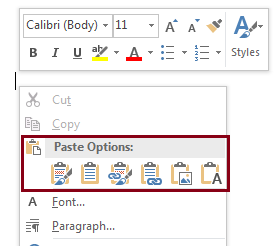
Seperti yang terlihat pada langkah yang keenam diatas fungsi dari pilihan tersebut adalah sebagai berikut :
- Keep Source Formatting : format data dalam Word formatnya akan disesuaikan dengan format pada Excel
- Use Destination Style : format data dalam Word akan disesuaikan dengan format dasar pada Microsoft Word bukan Excel
- Link & Keep Source Formatting : format data akan mengikuti Excel dan akan muncul link untuk update data jika data pada Excel kita ubah
- Link & Use Destination Style : sama dengan fungsi diatas tetapi formatnya akan mengikuti format Word
- Picture : data dari Excel akan diubah menjadi gambar pada Word
- Text Only : data Excel yang akan dipindahkan hanya teksnya saja
Silahkan pilih salah satu sub menu pada Paste Special tersebut sesuai dengan kebutuhan pemindahan Tabel Excel.
2. Menyimpan Tabel Excel ke PowerPoint
Selanjutnya pembahasan yang kedua kita akan menyimpan Tabel Excel kedalam aplikasi PowerPoint.
Biasanya ini dibutuhkan untuk membuat Presentasi dengan pengolahan data dalam bentuk Tabel.
Meskipun memang didalam PowerPoint itupun kita bisa langsung membuat Tabel tetapi jika sulit dilakukan silahkan buat Tabel dalam Excel.
Selanjutnya silahkan pindahkan Tabel Excel tersebut dari Microsoft Excel ke PowerPoint.
Adapun langkah – langkah menyimpan Tabel Excel ke PowerPoint adalah sebagai berikut :
- Blok area Tabel Excel
- Klik kanan pada area yang sudah diblok
- Klik Copy
- Buka Aplikasi PowerPoint
- Klik kanan pada area PowerPoint
- Klik salah satu pilihan : Use Destination Styles, Keep Source Formatting, Embed, Picture atau Keep Text Only
Sampai dengan langkah yang keenam diatas maka Tabel Excel sudah berhasil kita simpan atau kita tampilkan dalam PowerPoint.
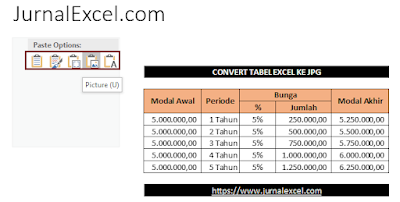
Pilihan pada Paste Special diatas memang hampir sama dengan pilihan pada Microsoft Excel.
Jadi, silahkan sesuaikan pilihan pada Paste Special tersebut sesuai dengan kebutuhan pengolahan data yang seadng kita lakukan.
Itulah pembahasan kita kali ini tentang cara menyimpan tabel Excel ke Word dan PowerPoint, semoga artikel ini bermanfaat untuk semua pembaca.