Ada beberapa cara untuk membuat Tabel dalam Microsoft Excel. Tabel Excel ini akan sangat mempermudah kita dalam menampilkan data karena sudah dipisahkan dalam bentuk kolom yang jenisnya sama.
Pada saat membuat Tabel Excel tugas kita bukan hanya untuk membuatnya saja tetapi kita juga harus bisa mengatur format tabel tersebut dengan bentuk, warna dan garis yang serasi.
Karena tujuan akhir dari sebuah Tabel Excel adalah mempercantik serta mempermudah kita dalam menampilkan data yang sedang kita olah dalam Excel.
Cara Membuat Tabel di Excel
Secara umum yang dimaksud dengan Tabel adalah sebuah daftar dalam Worksheet Excel yang memuat ringkasan dari beberapa data dalam bentuk kolom atau baris.
Tujuan dari membuat Tabel Excel ini adalah untuk mempermudah kita dalam membaca sebuah data karena memang data tersebut sudah tersusun secara sistematis dan dengan jenis yang sudah dikelompokan.
Sebagai salah satu aplikasi yang sangat populer untuk pengolahan data maka Microsoft Excel telah menyediakan beberapa cara untuk membuat tabel dengan mudah.
Cara membuat tabel di Excel ini tidak hanya membuatnya saja tetapi kita bisa mengatur format tabel, mempercantik tampilannya serta menggunakan rumus – rumus jika memang diperlukan.
Seperti yang kita ketahui bahwa dalam Excel kita memang bisa mengatur banyak format terkait dengan tabel seperti Conditional Formatting untuk mengatur warna, Data Validation untuk pengaturan batasan input, Format Cells untuk mengatur tanggal dan waktu dan lain sebagainya.
Dalam Excel ada 3 cara untuk membuat Tabel yaitu yang pertama menggunakan Insert Table, kedua menggunakan Format as Table dan yang terakhir menggunakan menu Format Cells.
1. Cara Membuat Tabel di Excel Dengan Insert Table
Cara yang pertama untuk membuat tabel di Excel adalah dengan memanfaatkan menu Table dalam Tab Insert.
Adapun langkah – langkah membuat Tabel dengan Insert Table adalah sebagai berikut :
- Ketik “Nama” pada Cell A1, ketik “Alamat” pada Cell B1 dan ketik “Kelas” pada Cell C1
- Blok Cell A1 sampai dengan Cell C5
- Klik Tab Insert
- Klik Table yang ada pada kelompok menu Tables dan selanjutnya akan muncul kotak dialog Create Table
- Ceklis My table has headers
- Klik OK
Setelah mengikuti langkah diatas maka selanjutnya akan Tabel Excel akan muncul pada Cell yang dipilih.
Format Tabel yang akan muncul adalah format default yang sudah ditentukan oleh Excel.
Tentu saja Format Tabel pada Tabel Excel tersebut bisa kita ubah sesuai dengan kebutuhan.
Cara mengubah Format Tabel dalam Excel akan dibahas pada point selanjutnya dibagian bawah.
Tampilan hasil Tabel serta langkah – langkahnya akan terlihat seperti pada gambar berikut ini :
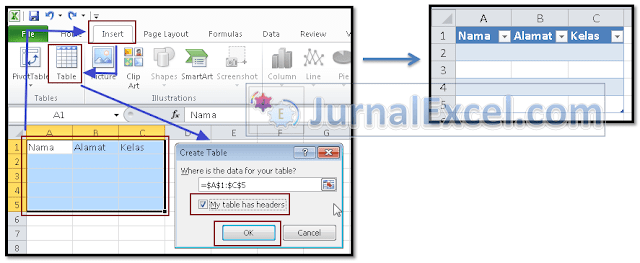
Hanya dengan beberapa langkah saja maka Tabel Excel akan otomatis muncul seperti yang terlihat pada gambar diatas.
2. Cara Membuat Tabel di Excel Dengan Format as Table
Cara membuat Tabel di Excel yang kedua kita akan manfaatkan menu Format as table yang ada pada Tab Home kelompok menu Styles.
Sebenarnya cara yang kedua ini hasilnya akan mirip dengan cara yang pertama diatas.
Perbedaannya adalah dengan cara yang kedua ini Format Tabel bisa kita pilih sesuai dengan yang kita inginkan.
Adapun langkah – langkah membuat Tabel di Excel dengan menggunakan Format as Table adalah sebagai berikut :
- Ketik “Nama” pada Cell A1, ketik “Alamat” pada Cell B1 dan ketik “Kelas” pada Cell C1
- Blok Cell A1 sampai dengan Cell C5
- Klik Tab Home
- Klik Format as Table yang ada pada kelompok menu Styles
- Pilih format Tabel yang akan digunakan selanjutnya klik format Tabel tersebut
- Setelah klik Format Tabel yang akan digunakan selanjutnya akan muncul kotak dialog Format as Table
- Ceklis My table has headers
- Klik OK
Setelah mengikuti langkah – langkah diatas sampai dengan langkah yang ke-8 maka Tabel Excel akan otomatis muncul pada Cell yang kita pilih.
Tampilan hasil Tabel Excel dengan cara yang kedua menggunakan Format as Table adalah sebagai berikut :

Seperti yang terlihat dalam gambar diatas hasilnya sebenarnya tetap sama hanya saja opsi pemilihan Format Tabel pada cara yang kedua ini bisa dipilih diawal.
Baca Juga : Fungsi dan Cara Menggunakan Menu Format as Table Dalam Excel
Jadi, dengan cara pertama dan kedua ini intinya kita membuat Tabel dalam Excel dengan menggunakan template atau format yang sudah disediakan oleh Excel.
3. Cara Membuat Tabel di Excel Dengan Format Cells
Selanjutnya cara yang terakhir untuk membuat Tabel dalam Excel adalah menggunakan Format Cells.
Sudah dijelasakn dalam artikel sebelumnya bahwa menu Format Cells merupakan menu yang dapat digunakan untuk mengubah banyak format pada Excel.
Membuat Tabel dalam Excel dengan menggunakan Format Cells ini memang cenderung disebut dengan manual.
Karena memang penyusunan garis pada Tabel dengan menggunakan Format Cells akan dibuat satu persatu.
Tapi kelebihannya kita akan bisa menambahkan beberapa penyesuaian misalnya Merge pada kolom atau menggabungkan 2 kolom menjadi satu.
Adapun langkah – langkah membuat Tabel dengan menggunakan Format Cells adalah sebagai berikut :
- Blok Cell A1 sampai dengan Cell C5
- Klik kanan pada Cell yang sudah dipilih tersebut
- Klik Format Cells dan selanjutnya akan muncuk kotak dialog Format Cells
- Dalam kotak dialog Format Cells klik Tab Border
- Pada kelompok menu Presets klik Outline
- Pada kelompok menu Presets klik Inside
- Klik OK
Sampai dengan langkah yang ketujuh diatas Tabel Excel akan muncul sesuai dengan Cell yang sudah kita pilih.
Membuat Tabel dalam Excel dengan Format Cells akan bisa mengatur jenis garis, warna, Merge Cells dan lain sebagainya.
Baca Juga : Membuat Tabel di Excel Secara Manual Menggunakan Format Cells
Untuk cara membuat tabel di Excel dengan Format Cells ini sudah saya bahas dalam artikel tersendiri.
4. Cara Mengatur Format Tabel
Untuk mengatur Format Tabel dalam Excel sebenarnya sama dengan mengatur format pada Cell Excel.
Bisa dengan menggunakan menu Format Cells atau Tab Home sesuai dengan kebutuhan Format Excel yang akan kita gunakan.
Jadi, tidak ada cara khusus untuk mengatur Format Tabel dalam Microsoft Excel.
5. Cara Mengubah Format Default Tabel
Pembahasan selanjutnya kita akan melihat cara mengubah format default dari Tabel yang sudah kita buat.
Cara ini terutama dilakukan jika kita sudah membuat Tabel dengan cara yang pertama serta cara yang kedua.
Adapun langkah – langkah untuk mengubah default Tabel Excel yang sudah kita buat diatas adalah sebagai berikut :
- Blok Tabel Excel yang sudah kita buat, dalam contoh diatas Cell A1 sampai dengan Cell C5
- Klik Tab Home
- Klik Format as Table
- Pilih format Tabel baru yang akan digunakan selanjutnya klik format Tabel baru tersebut
Dengan menggunakan keempat langkah diatas maka secara otomatis Format Tabel akan berbuah sesuai dengan format yang baru.
6. Cara Menghapus Tabel Excel
Pembahasan yang terakhir kita akan melihat bagaimana cara menghapus Tabel Excel yang sudah kita buat.
Menghapus Tabel ini dalam prosesnya ada beberapa kemungkinan yang bisa muncul.
Pertama, misalnya kita ingin menghapus isi Tabelnya tanpa mengahapus Tabelnya itu sendiri.
Langkah – langkahnya adalah sebagai berikut :
- Blok Tabel yang akan dihapus isinya
- Tekan tombol Delete pada Keyboard Komputer atau tekan Clear All pada menu Clear dalam Tab Home
Selanjutnya jika ingin menghapus Format Tabelnya saja tanpa menghapus garis serta isi Tabel maka langkah – langkahnya adalah sebagai berikut :
- Blok Tabel yang akan dihapus Formatnya
- Klik Tab Home
- Klik Clear yang ada pada kelompok menu Editing
- Klik Clear Formats
Selanjutnya jika ingin menghapus Tabel secara keseluruhan ( Tabel dan isinya ) maka langkah – langkahnya adalah sebagai berikut :
- Blok Tabel yang akan dihapus mulai dari Headernya
- Klik tombol Delete atau klik Clear All pada menu Clear Tab Home
Lalu apa perbedaan dari langkah menghapus isi serta menghapus Tabel diatas karena keduanya sangat mirip.
Jika hanya ingin menghapus isinya saja maka yang diblokk pada Tabel hanya isinya saja.
Sedangkan jika yang akan dihapus adalah Tabel dan isinya maka yang diblok mulai dari Headernya atau tidak hanya isinya saja.
Silahkan pelajari pembahasan diatas mulai dari cara membuat sampai dengan cara menghapus Tabel Excel.
Untuk pembahasan yang memang dirasa kurang detail saya akan bahas dalam artikel tersendiri.
Itulah pembahasan kita kali ini tentang cara membuat tabel di Excel dan semoga bermanfaat untuk semua pembaca.