Dalam menjalankan usaha pasti kita akan membuat laporan pembukuan. Pembukuan dalam laporan tersebut akan mencatan seluruh aktifitas keuangan mulai dari penerimaan serta pengeluarannya.
Secara luas memang laporan pemasukan dan pengluaran ini akan tergabung didalam Laporan Keuangan
Dalam artikel ini kita akan membahas tentang cara menghitung pemasukan dan pengeluaran dengan menggunakan rumus Excel.
Cara Menghitung Pemasukan dan Pengeluaran di Excel
Pada prinsipnya ada dua informasi terkait dengan pengeluaran dan pemasukan dalam Excel tersebut.
Informasi yang pertama adalah seluruh aktifitas penerimaan uang dan yang kedua adalah aktifitas pengeluaran uang.
Kedua aktifitas tersebut akan dilengkapi dengan informasi lainnya seperti tanggal transaksi, nomor bukti atau referensi lainnya yang sudah ditetapkan oleh Perusahaan.
Jika memang laporan pemasukan dan pengeluaran tersebut kita buat dalam Excel maka hal penting yang harus kita ketahui adalah rumus apa saja yang kita gunakan untuk membuat laporan tersebut.
1. Rumus Excel Pemasukan dan Pengeluaran
Pembahasan yang pertama mari kita lihat rumus Excel apa saja yang digunakan dalam membuat laproan pemasukan dan pengeluaran.
Sebenarnya proses pembuatan laporan pemasukan dan pengeluaran tidak memerlukan rumus yang rumit.
Ada beberapa hal penting yang harus diketahui sebelum menghitung pemasukan dan pengeluaran, rumus ini hanya salah satunya saja.
Adapun rumus dan hal penting yang harus diketahui tersebut adalah sebagai berikut :
- Rumus Excel SUM
Rumus Excel SUM merupakan satu dari beberapa rumus yang wajib untuk diketahui oleh pengguna Excel.
Rumus ini dalam Excel dapat digunakan untuk menjumlahkan angka dalam sebuah range.
Pada saat mengolah angka tentu kita akan menjumlahkan angka tersebut atau lebih dikenal dengan sebutan total.
Total inilah yang akan kita buat pada pemasukan dan pengeluaran serta rumus SUM sebagai dasar penghitungannya.
Jika belum memahami fungsi serta cara menggunakan rumus SUM silahkan buka dan pelajari dalam kategori Fungsi Matematika.
- Rumus Penjumlahan
Selanjutnya yang kedua untuk menghitung pemasukan dan pengeluaran kita juga harus memahami cara penjumlahan angka dalam Excel.
- Rumus Pengurangan
Sejalan dengan penjumlahan, untuk menghitung pemasukan dan pengeluaran kita juga harus memahami cara pengurangan angka di Excel.
Jika belum memahami cara penjumlahan dan pengurangan angka dalam Excel silahkan buka dan pelajari dalam kategori Excel Dasar.
- Format Mata Uang
Pengaturan Format Excel terkait dengan mata uang ini akan kita gunakan untuk mengubah angka pada pemasuakn dan pengeluaran dalam Excel kedalam format uang bukan hanya number saja.
Silahkan pelajari bagian – bagian yang sudah dijelasakan diatas sebelum membuat laporan pemasukan dan pengeluaran dalam Excel.
Baca Juga : Menggunakan Rumus SUM Excel Untuk Penjumlahan Angka
Selanjutnya untuk contoh menghitung pemasukan dan pengeluaran kita akan bagi kedalam dia bagian.
2. Menghitung Pemasukan dan Pengeluaran Dua Halaman
Untuk contoh cara menghitung pemasukan dan pengeluaran di Excel yang pertama kita akan memisahkan antara pemasukan dan pengeluaran tersebut.
Laporan yang pertama kita akan buat untuk seluruh pemasukan uang dan sebaliknya laporan yang kedua kita akan membuat laporan pengeluarannya.
Contoh tampilan yang akan kita bahas adalah sebagai berikut :

Dalam contoh diatas yang dibuat adalah seluruh pengularan bukan pemasukan dan untuk pemasukan akan dibuatkan laporan tersendiri.
Langkah yang pertama silahkan ubah format kolom A kedalam format tanggal atau format Date.
Dalam Excel ada dua cara untuk mengubah Cell kedalam format angka yaitu dengan menggunakan Format Cell dan Tab Number.
Pada pembahasan ini kita akan menggunakan cara yang pertama yaitu menggunakan Format Cells dan langkah – langkahnya adalah sebagai berikut :
- Blok Cell A5 sampai dengan A10
- Klik kanan pada area yang sudah diblok
- Klik Format Cells dan selanjutnya akan muncul kotak dialog
- Dalam kotak dialog Format Cells klik Tab Number
- Pada kotak Category klik Date
- Pada kotak Type pilih format tanggal yang akan digunakan
- Klik OK
Sampai dengan langkah yang ketujuh diatas kolom A sudah kita ubah kedalam format tanggal.
Baca Juga : Cara Merubah Format Tanggal di Excel Dengan Format Cell, Tab Home dan Rumus TEXT
Selanjutnya silahkan ubah kolom E kedalam format Accountign atau Currency cara dan langkah – langkahnya mirip dengan yang sudah dijelaskan diatas.
Setelah dua format tersebut selesai kita buat selanjutnya silahkan isi masing – masing kolom diatas dan fungsi dari kolom diatas adalah sebagai berikut :
- Tanggal : diisi dengan tanggal transaksi
- No. Bukti : diisi dengan nomor urut bukti pengeluaran
- Keterangan : diisi dengan penjelasan transaksi
- Kode : kolom ini diisi dengan Kode dari transaksi jika memang ada
- Jumlah : diisi dengan jumlah transaksi sesuai degan keterangan pada kolom C
Untuk rumus yang digunakan pada cara yang pertama hanya ada pada Cell E11 saja dan rumusnya adalah sebagai berikut :
=SUM(E5:E10)
Rumus tersebut akan menjumlahkan seluruh pengeluaran yang sudah kita input pada kolom E.
Setelah kita membuat laporan pengeluaran selanjutnya silahkan buatkan laporan pemasukan.
Format dan bentuk dari tabel yang akan digunakan silahkan samakan dengan bentuk diatas hanya saja isinya adalah pemasukan bukan pengeluaran.
3. Menghitung Pemasukan dan Pengeluaran Satu Halaman
Pada contoh yang kedua kita akan menghitung pemasukan dan pengeluaran di Excel pada satu Tabel.
Berbeda dengan penjelasan diatas bahwa posisi dari lapoarn pemasukan dan pengluaran dipisahkan kedalam dua tabel.
Adapun contoh menghitung pemasukan dan pengeluaran yang kedua silahkan perhatikan gambar berikut ini :
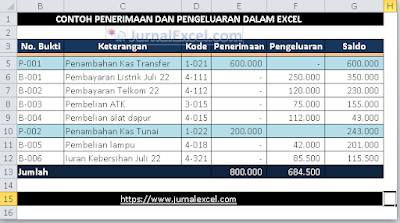
Pada contoh tersebut terlihat bahwa kolom sudah ditambahkan untuk penerimaan serta pengeluaran.
Langkah yang pertama sama dengan pembahasan diatas silahkan ubah kolom A kedalam format tanggal serta kolom D,E dan F kedalam format Currency atau Acounting.
Adapun rumus yang digunakan pada Cell G5 adalah sebagai berikut :
=E5
Rumus ini hanya akan menampilkan pengisian saldo awal saja sesuai dengan pemasukan kasnya.
Selanjutnya rumus yang kedua pada Cell G6 adalah sebagai berikut :
=G5+E6–F6
Rumus ini akan menghitung saldo akhir dari pemasukan dan pengeluaran sesai dengan tanggal transaksinya.
Selanjutnya silahkan copy dan pastekan rumus tersebut mulai dari Cell G7 sampai dengan Cell G12.
Rumus selanjutnya adalah untuk Cell E13 dan F14 kedua Cell tersebut akan menggunakan rumus Excel SUM.
Untuk contohnya rumus yang digunakan pada Cell E13 adalah sebagai berikut :
=SUM(E5:E12)
Rumus tersebut akan menjumlahkan penerimaan dan pengeluaran sesuai dengan angka – angka yang sudah kita masukan.
Silahkan perhatikan kedua Tabel yang ditamplkan diatas, warna pada barisnya dibuat selang – seling secara otomatis.
Warna tersebut akan otomatis muncul jika kita menambahkan baris pada Tabel tersebut.
Sedangkan pada Tabel yang kedua warna otomatis akan muncul jika ada pemasukan atau ada isi pada kolom E.
Jika ingin mengetahui cara mewarnai selang – seling otomatis silahkan buka dan pelajari pada kategori Conditional Formatting.
Itulah pembahasan kita tentang cara menghitung pemasukan dan pengeluaran di Excel, semoga bermanfaat untuk semua pembaca.